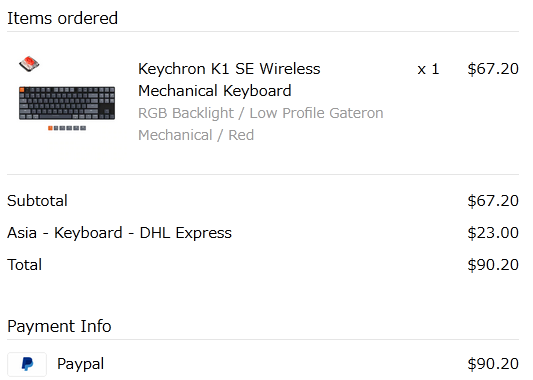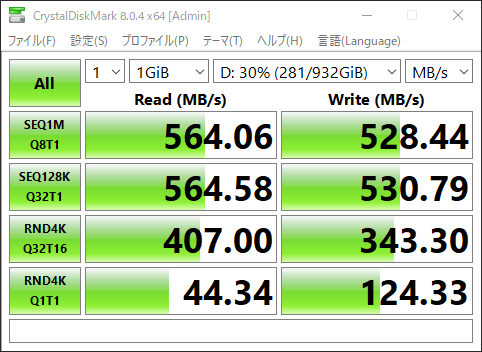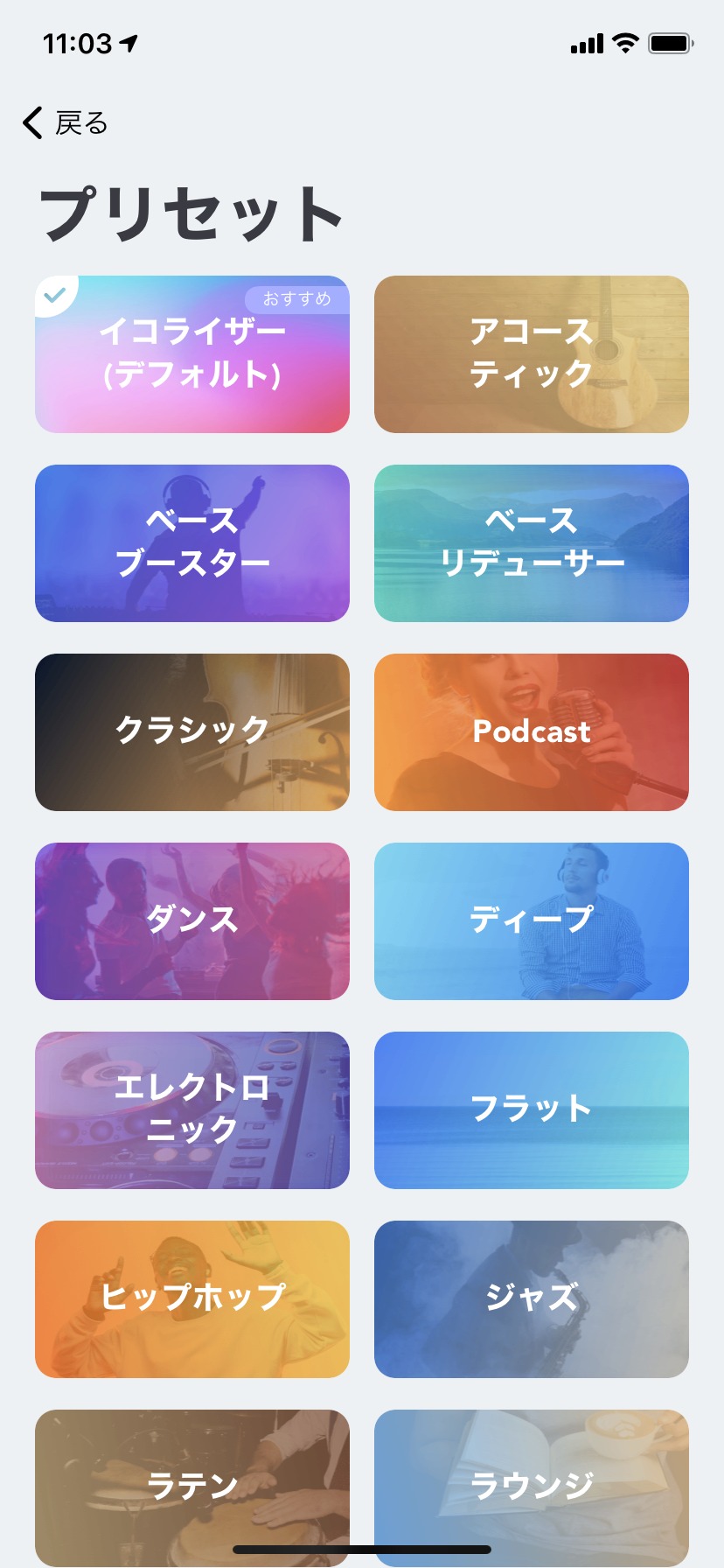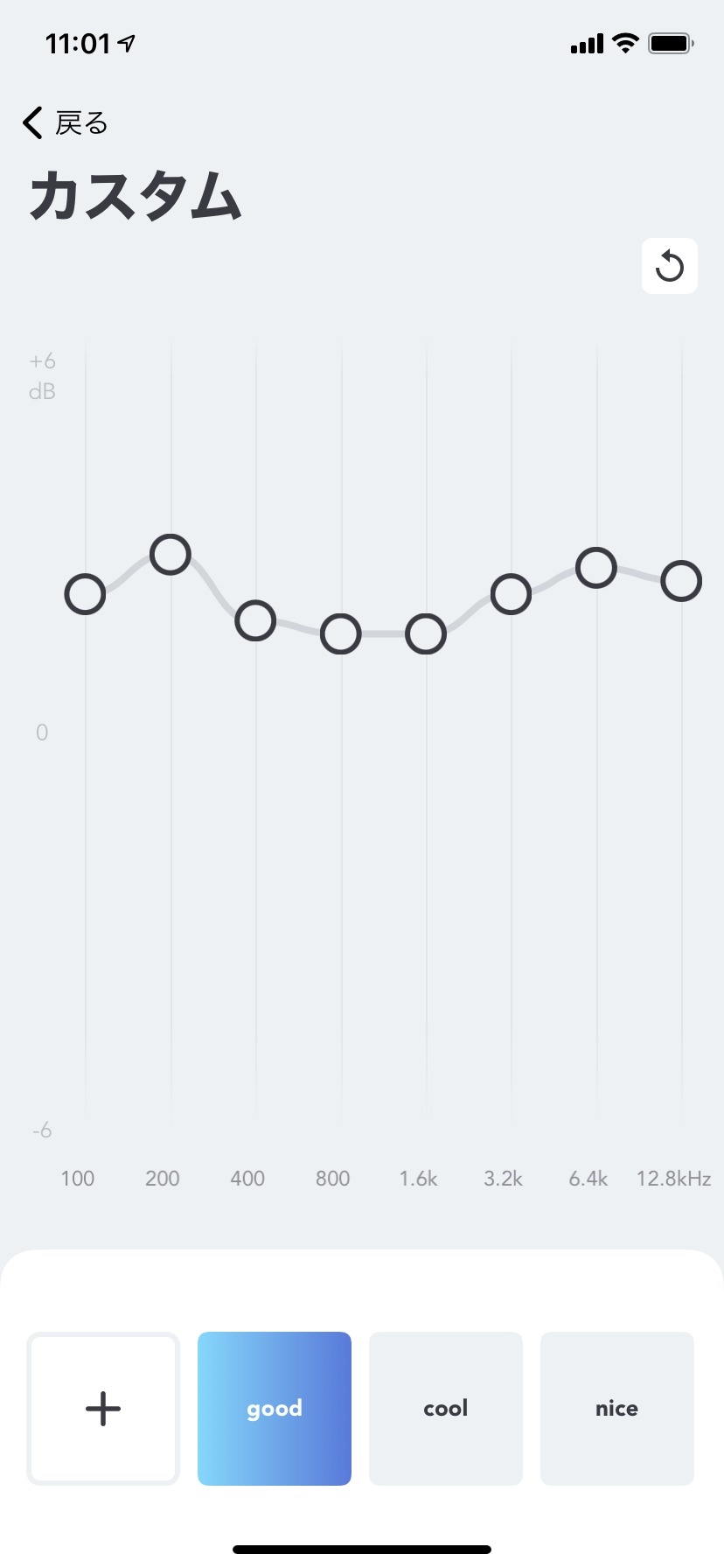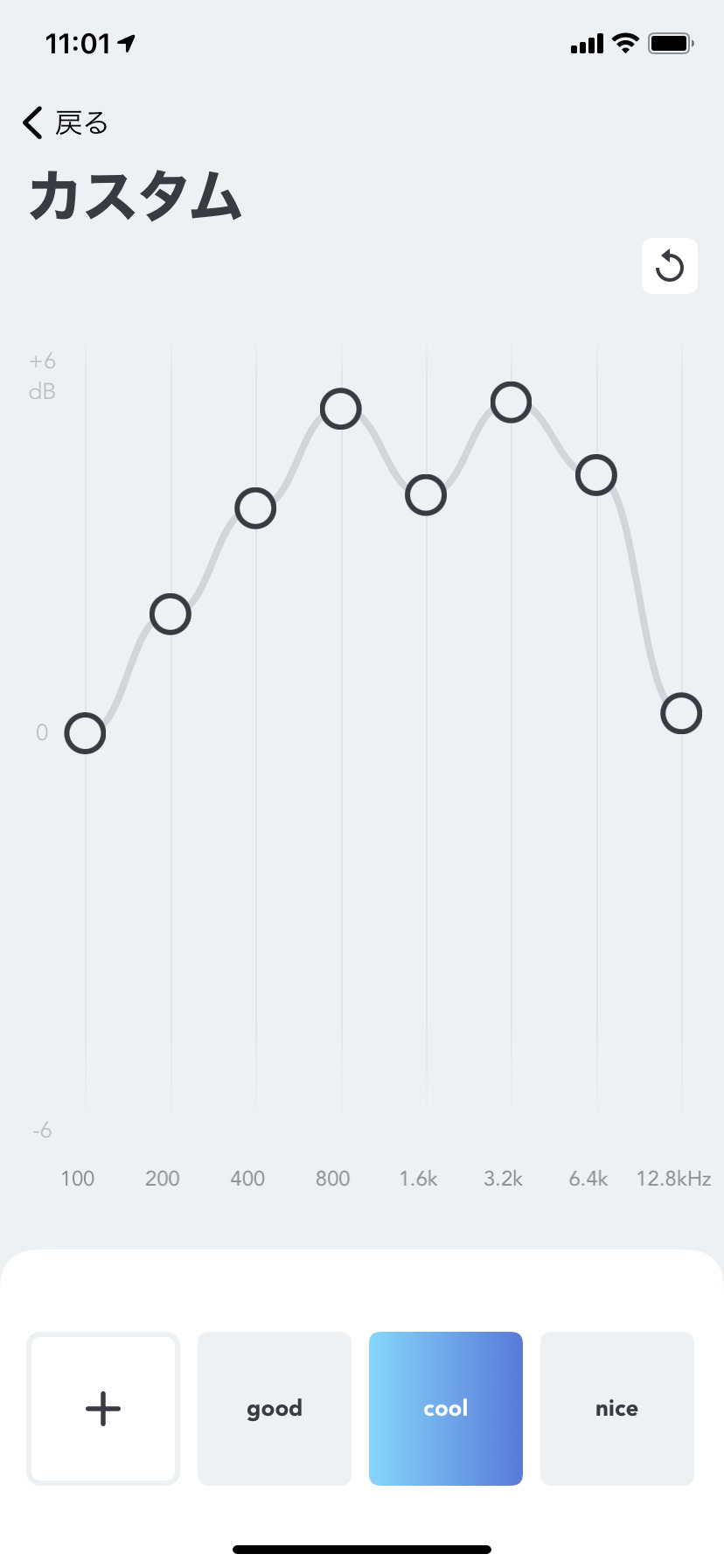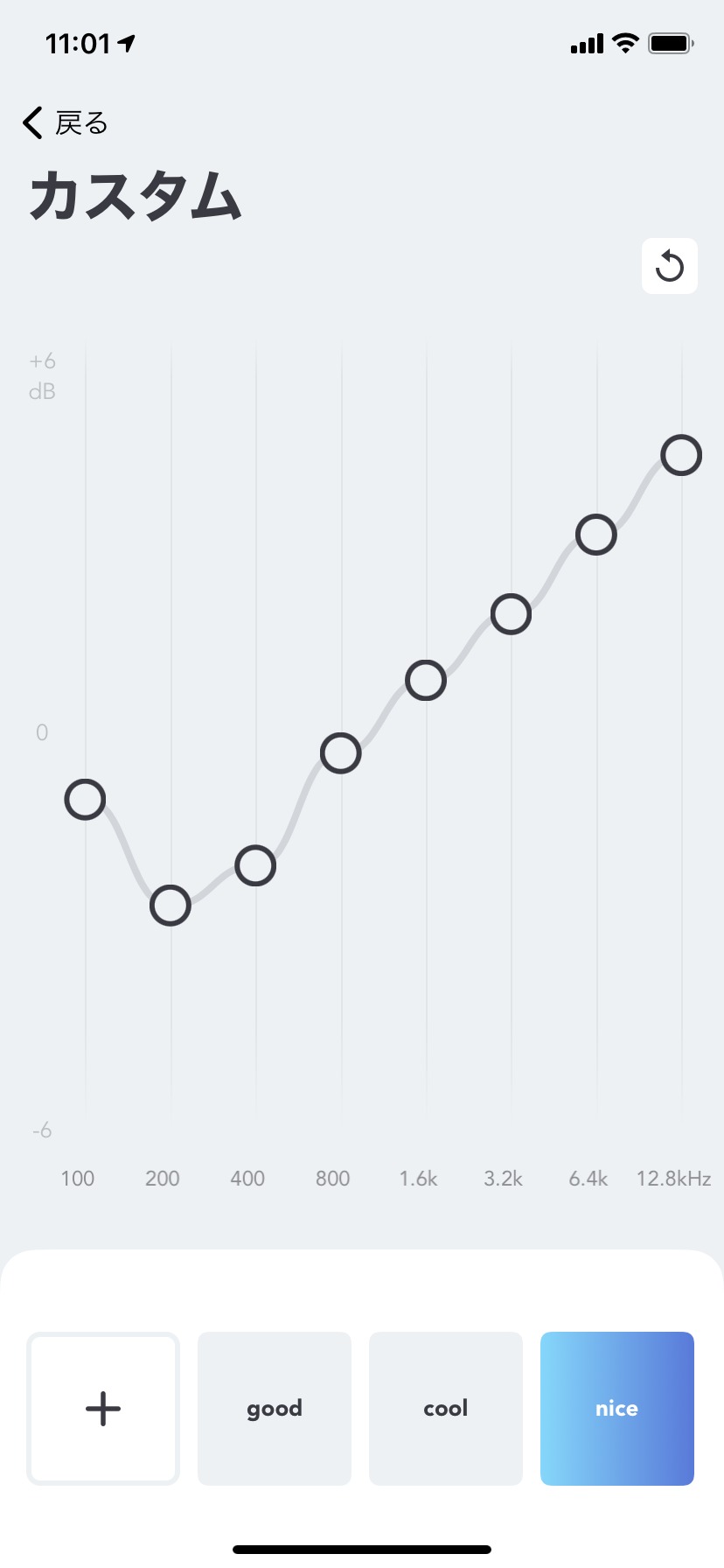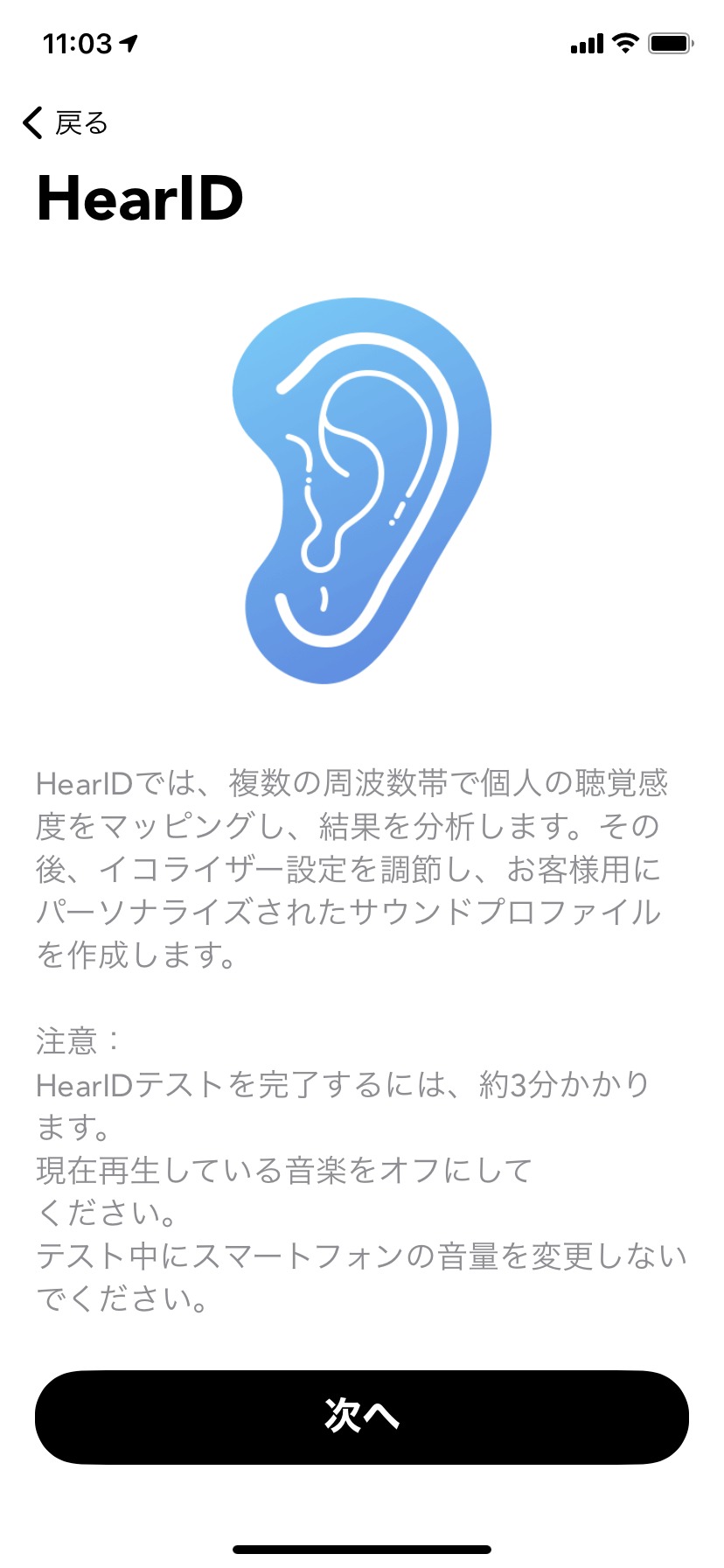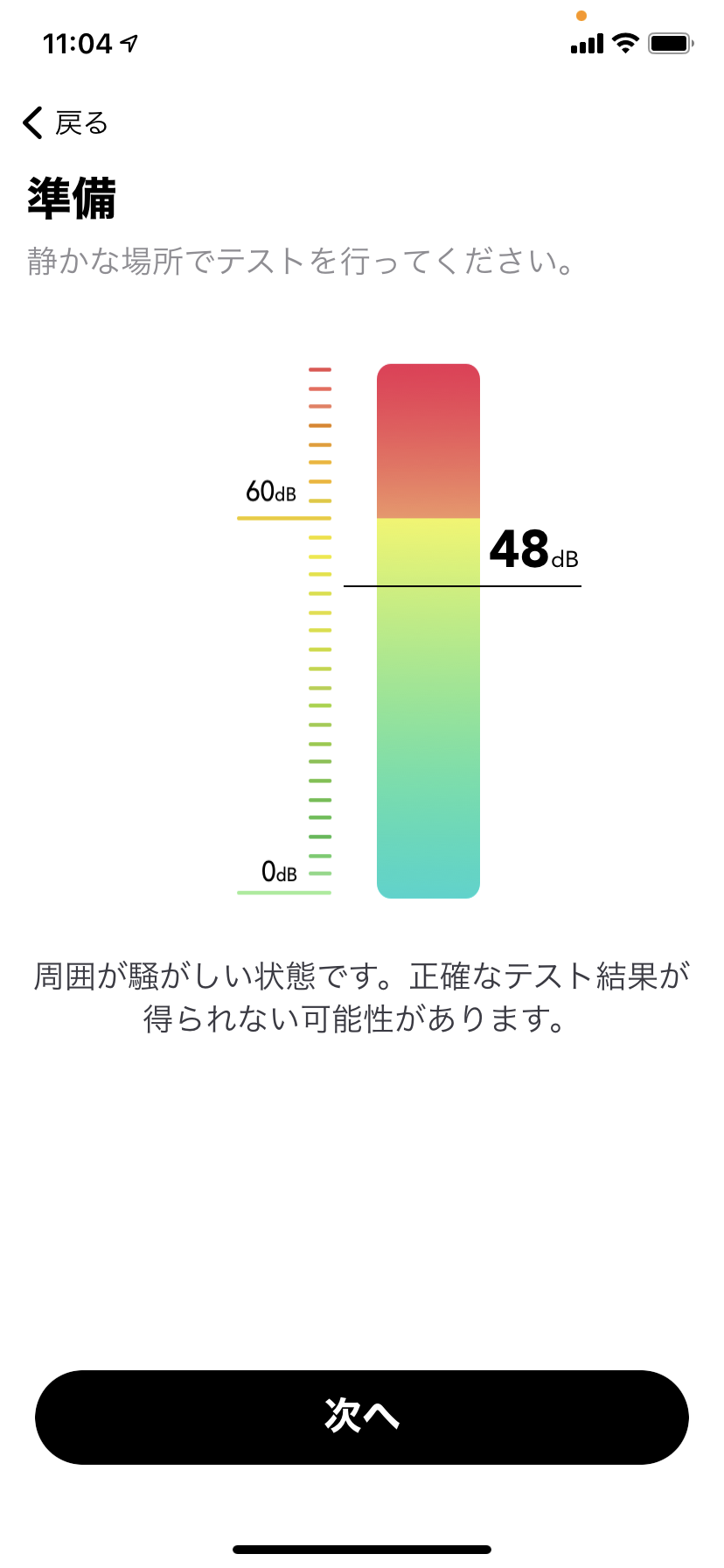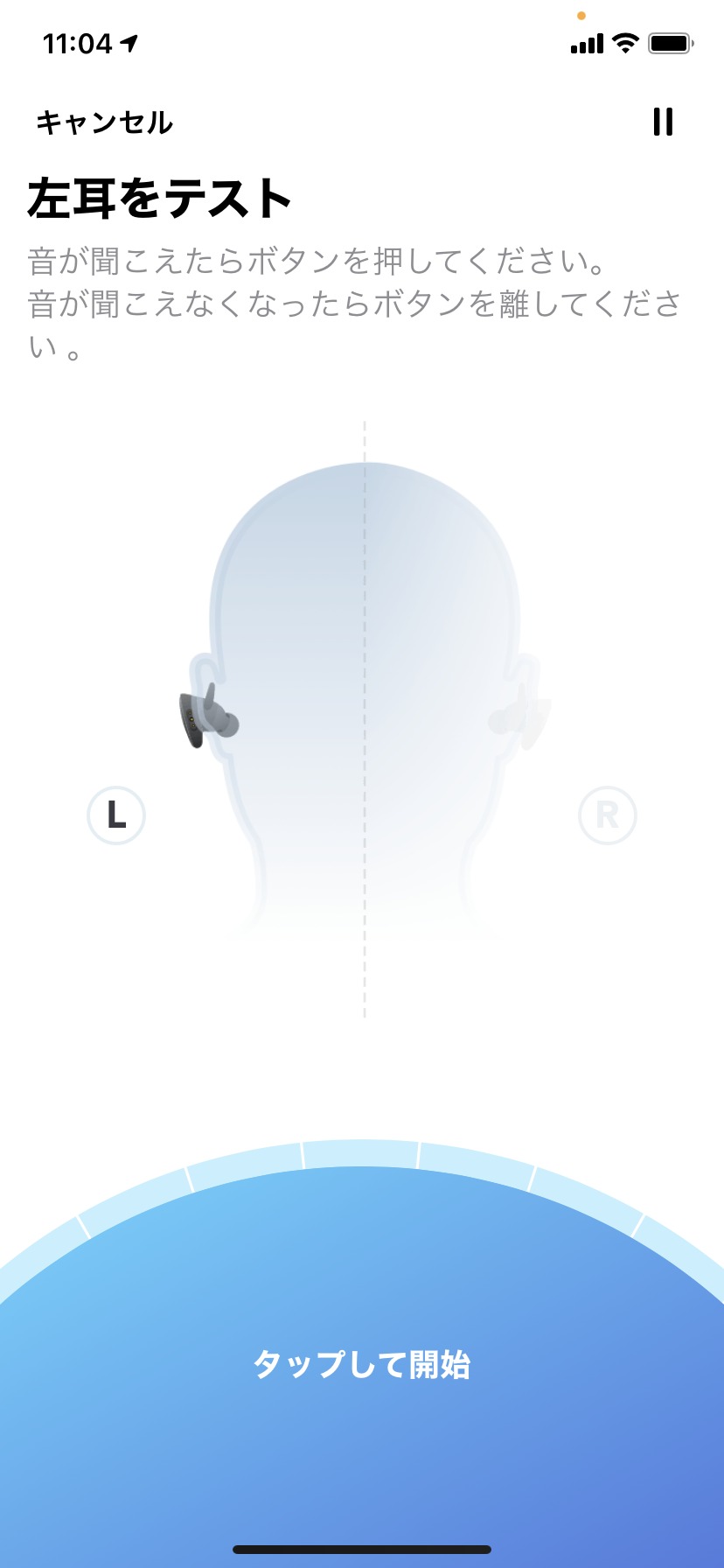ちょうど一年前にKeychron K1 SEのUS配列を購入しましたが、仕事用のWindowsノート(JIS配列)を購入したこともあり、JISとUSキーボードが混在する環境に違和感を感じてしまったため、改めてJISキーボードを購入しました。
K8はテンキーレスの91キーで良い感じにコンパクトに収まっています。正直、自分の仕事においてはJISキーボードのほうが使いやすいのですよね。USキーボードはゲームのときには良いですが、文章入力などで記号の位置を間違えてしまうことがたまにあるのと、エンターキーが小さいところが使いづらかったです。結局、数カ月も使えば慣れてしまうのですが、最初に書いたようにキー配列が2種類の環境の場合はストレスがたまりやすいです。
今回はJIS配列なので、オンラインストアもkeychron.jpでの購入になるため、実機が展示してあるヨドバシカメラ店頭で購入しました。SEと同じく赤軸にしましたが、K8のキーボード非常に打ちやすいですね!しっとりとして滑らかな打鍵感です。音が非常に静かで好み。ホットスワップ可能なのでそのうち茶軸も試してみたいと思います。ロープロファイルも高速に入力するときには良いですが、K8のほうが安定したキーストロークです。
ハードの仕様としてはワイヤレスモード(Bluetooth)とケーブルモード(USB Type-C)を切り替え可能で、充電するとRGBバックライト使用で最大72時間、無点灯で最大240時間ほど使用出来るようです。



なんだかんだKeychronを使い続けている筆者ですが、非常に使い勝手は良いと思っています。スリープからの復帰に少しだけタイムラグが発生する以外は問題ありません。今度はワイヤレスマウスも試してみようかと思っています。情報を調べていたら、新しいモデルがもうじき出るみたいなので少し様子見です。