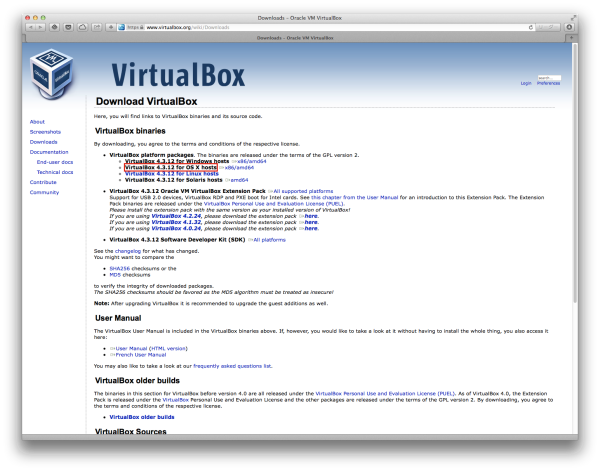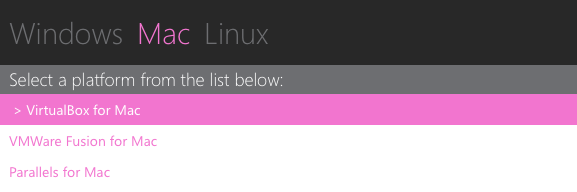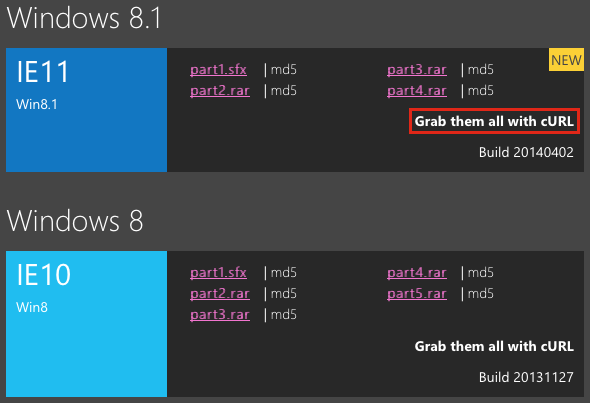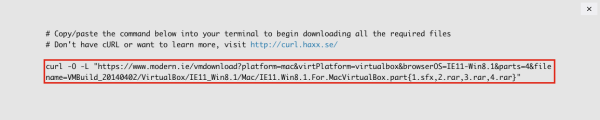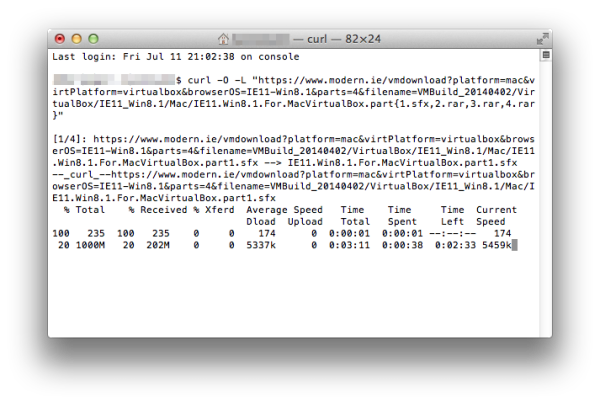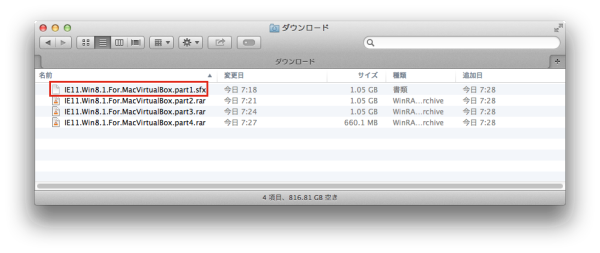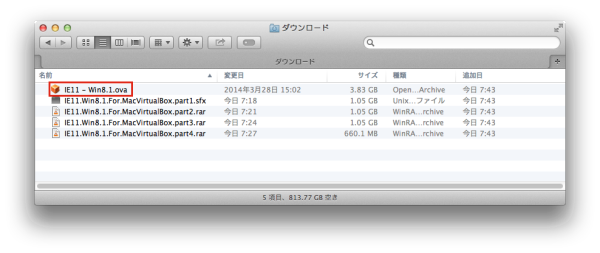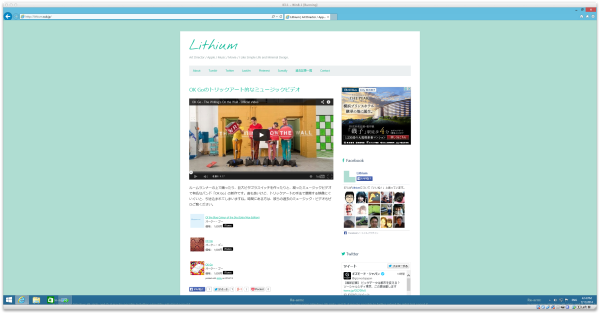Mac上で無償でブラウザチェック用のWin+IE環境を構築できる!?
MacでWeb制作をしている人も最近は増えているようですが、動作確認のために、Paralles Desktopのような仮想PCアプリを使用したり、もしくはWindowsマシンを導入している人も少なくないのではないでしょうか?どちらも必要といえば必要かもしれませんが、WindowsのOSのさまざまなバージョンの環境を維持するのは大変です。
そんな悩ましさを解決する便利な方法があります。なんと、1台のMac上で、さまざまなWindowsとIEのバージョンを確認出来る環境を、無料で構築出来る方法です。怪しい?いえいえ、ちゃんとした正規サービスですのでご安心を。
その方法とは、オラクルが無償提供する仮想PCアプリ「VirtualBox」に、マイクロソフトが無償提供している「テスト用仮想マシン」をインストールする方法です。もちろん表示確認専用の仮想マシンなので、マイクロソフトのサービスなどは利用できませんが、仮想PCとしても快適で、Youtubeなどもきちんと表示できるのでおすすめです。
以下、VirtualBoxにModern.IEの仮想マシンをインストールする手順を解説します。
1. VirtualBoxを入手
下記URLにアクセスし、VirtualBoxという無償の仮想PCアプリケーションを入手します。Macの人は「Downlods」の「VirtualBox platform packages」にある「VirtualBox 4.3.12 for OS X hosts」というリンクをクリックすればダウンロード完了です。ダンロードしたファイルはインストーラーをクリックすれば簡単にインストール出来ます。
2. modern.IEで仮想マシンを入手
続いてmodern.IEというサイトで、VirtualBox用の仮想マシンをダウンロードします。「VirtualBox for Mac」をクリックします。
WindowsとIEのバージョンが表示されているので、利用したい仮想環境の「Grab them all with cURL」をクリックします。
下の画面がポップアップするので、「curl -0 -L〜」以降のコマンドを全文コピペしてください。
Macの「ターミナル」を開き、先ほどのコマンドを実行して、仮想マシンのファイルをダウンロードします。ダウンロードするディレクトリはユーザー直下になるので変更しても良いです。
ダウンロードされたファイルは「sfx」という拡張子がついたファイルと「rar」という拡張子のついた圧縮ファイル。このsfxというファイルを実行して、ダウンロードされたファイルを結合して、「ova」という拡張子のついたファイルを作成します。(次の説明に進みます)
sfxというファイルはOS Xで実行権限がないので、ターミナルで「chmod +x」とターミナルに入力して、半角スペースを空けたあと、sfxの拡張子のついたファイル名をコピペします。その後、リターンキーで実行すれば実行権限がつきますので、さらに「./」と入力してその後に先ほどのファイル名を再びコピペして、リターンキーで実行。以上で結合されます。(プログレスがターミナルに表示されるのでOKと表示されるまで待ちます。)
3. VirtualBoxの設定
「ova」というファイルが作成されたら、ダブルクリックしてください。ovaというファイル以外は削除しても問題ないです。先にVirtualBoxを立ち上げないように。
VirtualBoxが立ち上がり、下のような画面が表示されます。アプライアンスの設定の下にある「すべてのネットワークカードのMACアドレスを再初期化」にチェックを入れて、「インポート」ボタンを押してください。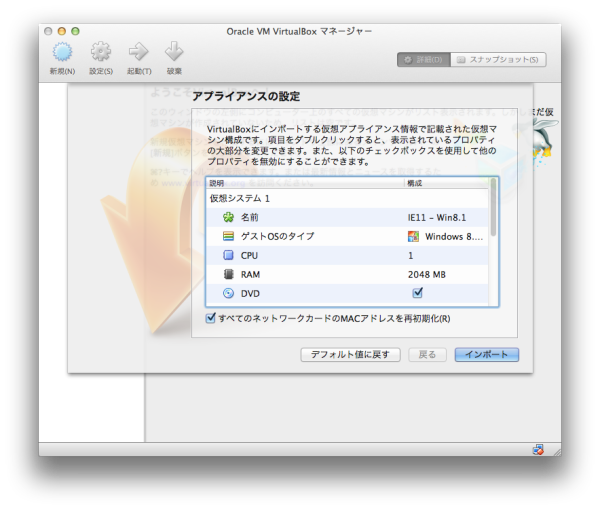
「Oracle VM virtualBox マネージャー」の画面になると思いますが、仮想マシンを選択して「起動」を押せば、Windowsが起動します。複数の仮想マシンをインストールすることも出来ます。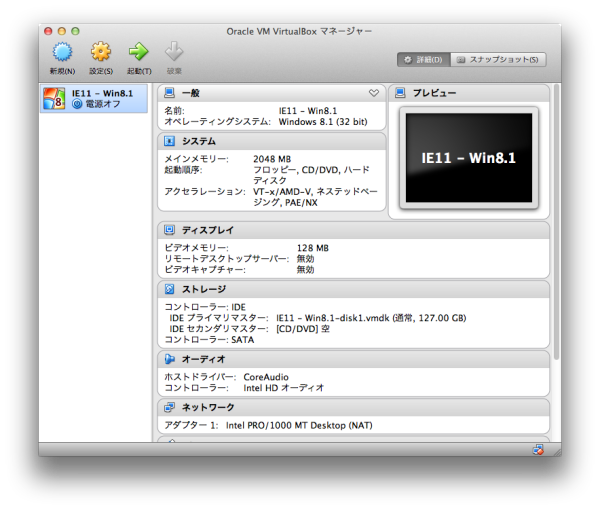
4. 表示チェック前のセットアップ
このままでも使用できるのですが下記の内容は設定しておきましょう。
- VirtualBox内のWIndowsの日本語化
- VirtualBoxとMac OSとのクリップボードコピーの許可
Windowsの日本語化は「Control Panel」>「Clock, Language, and Region」>「Language」より、「Add languages」で「Japanese」を選択し、「option」より「Langage Package」をインストールしてプライマルとして設定すればOK。
VirtualBoxとMacのクリップボードコピーや、画面解像度の変更などにはGuestを有効にしないといけないので、VirtualBoxの「Device」メニューから「Install Guest Additions」を選択し、仮想マシン内のCDより、インストールを行ってください。その後、再び「Device」の「Share Clipboard」から「Bidirectional」を選択すれば完了です。
以上で、セットアップは完了です。modern.IEの試用期限は90日(1時間の利用制限になるが、再インストールで回避可能)なのですが、30日で警告が出ます。その場合はWindows上でコマンド「slmgr –rearm」を実行します。