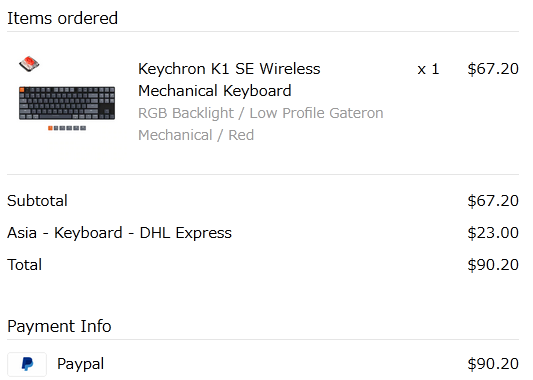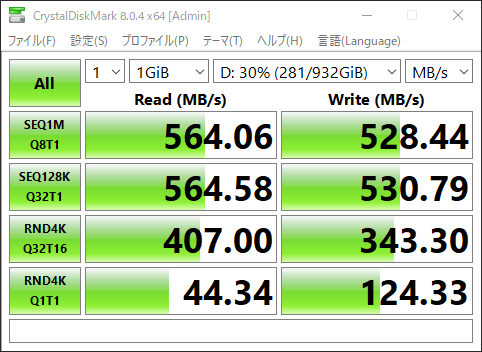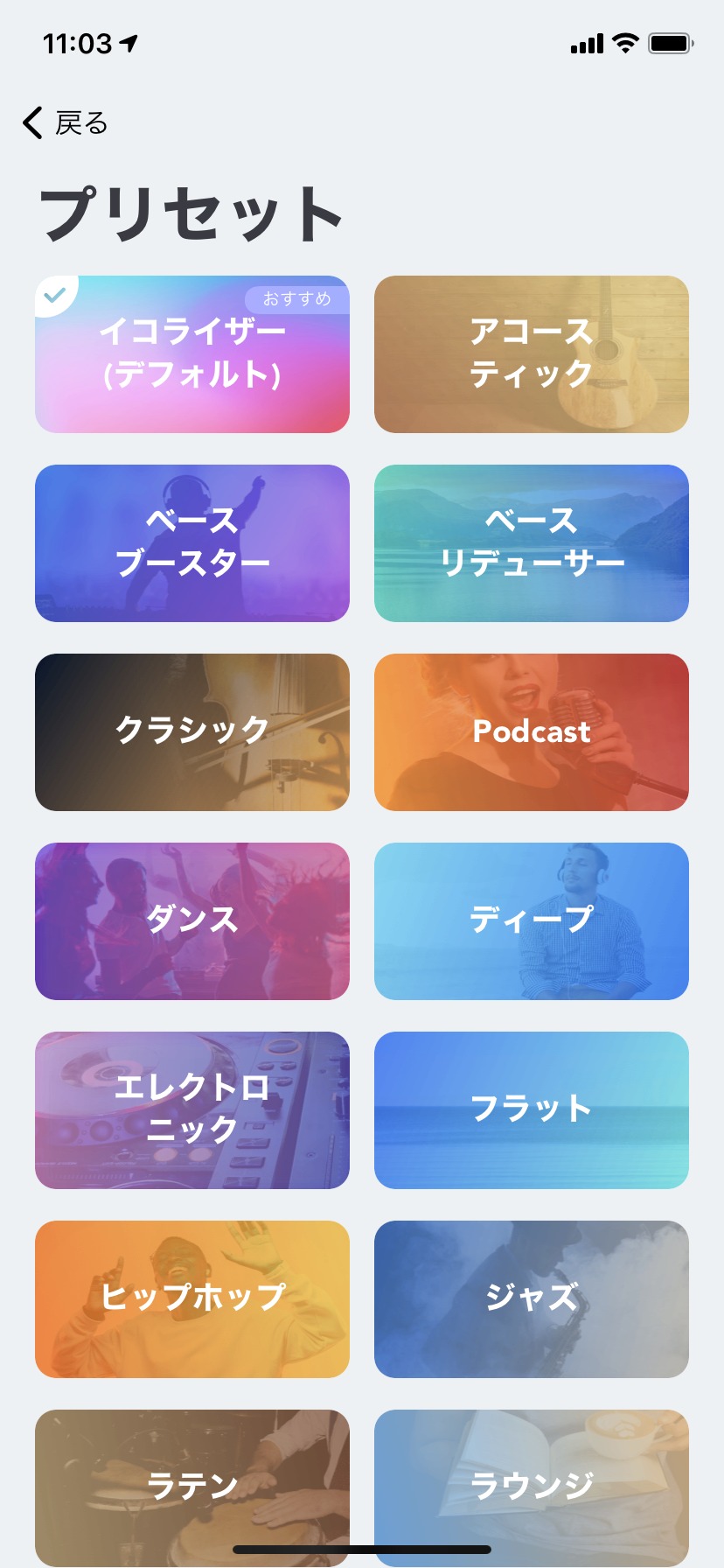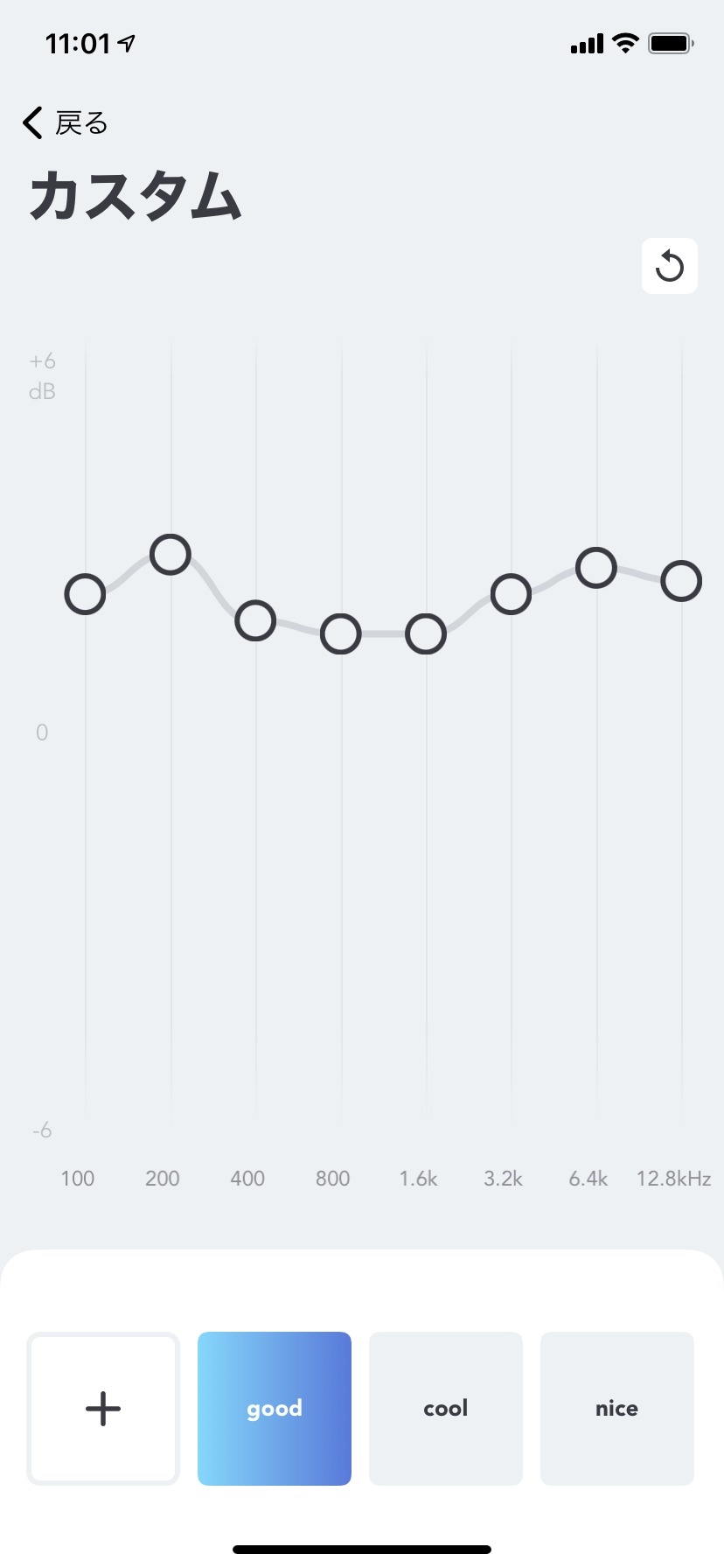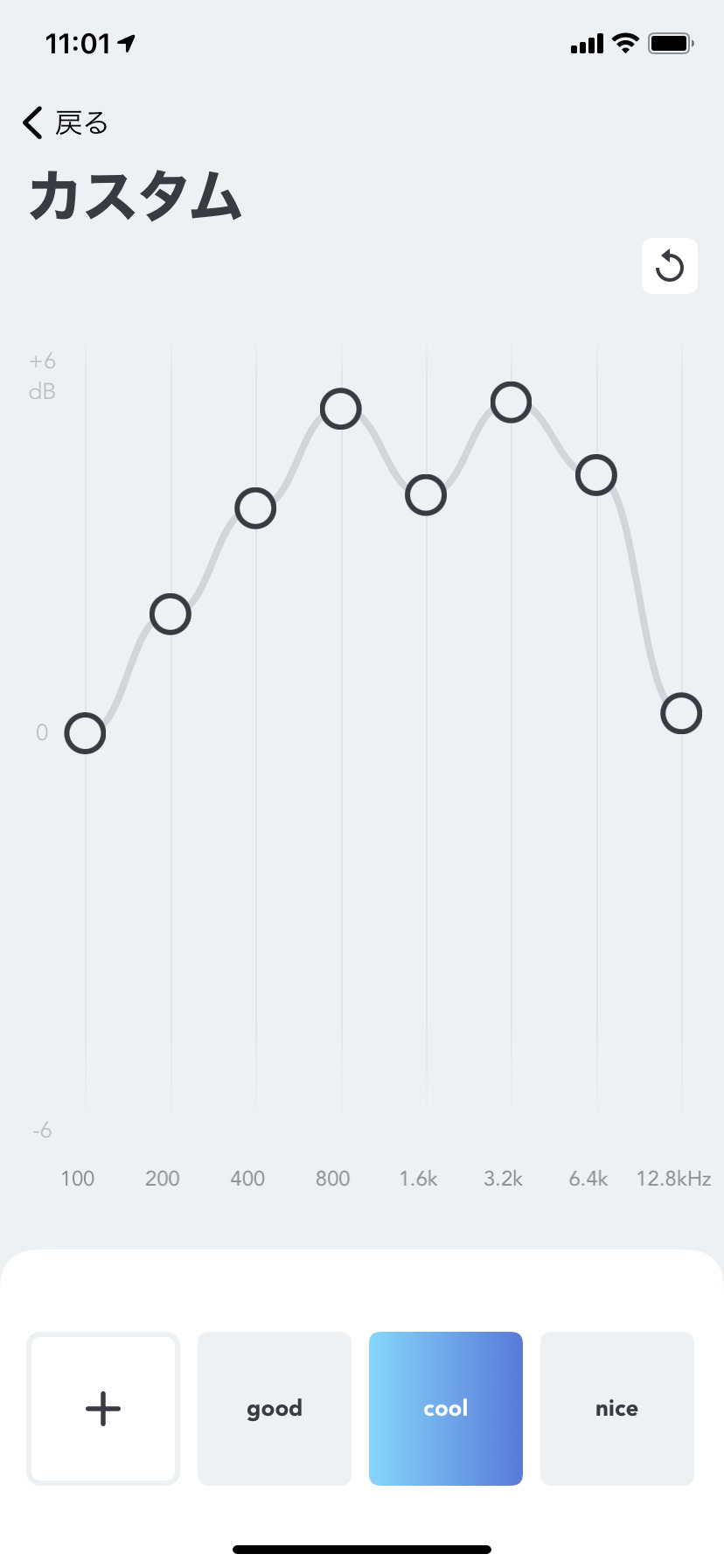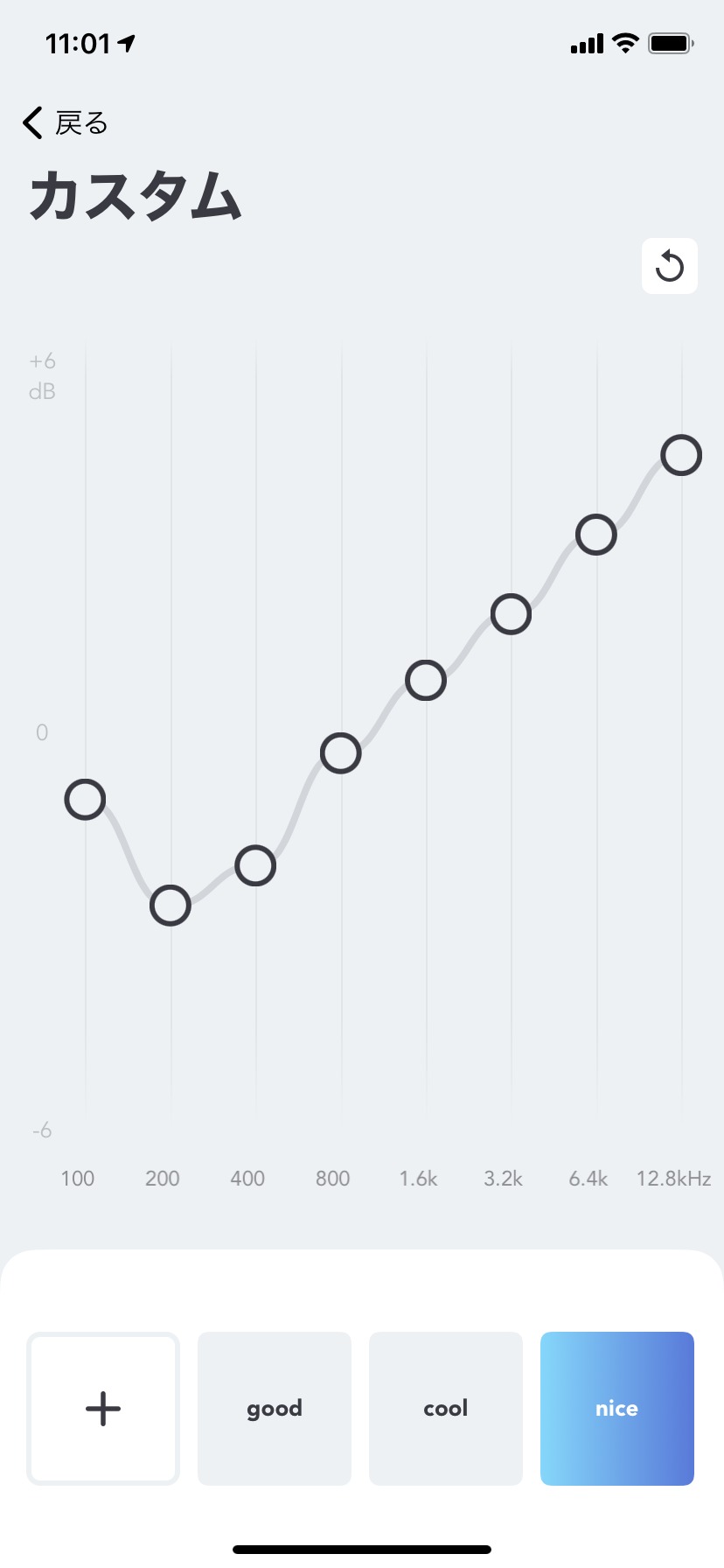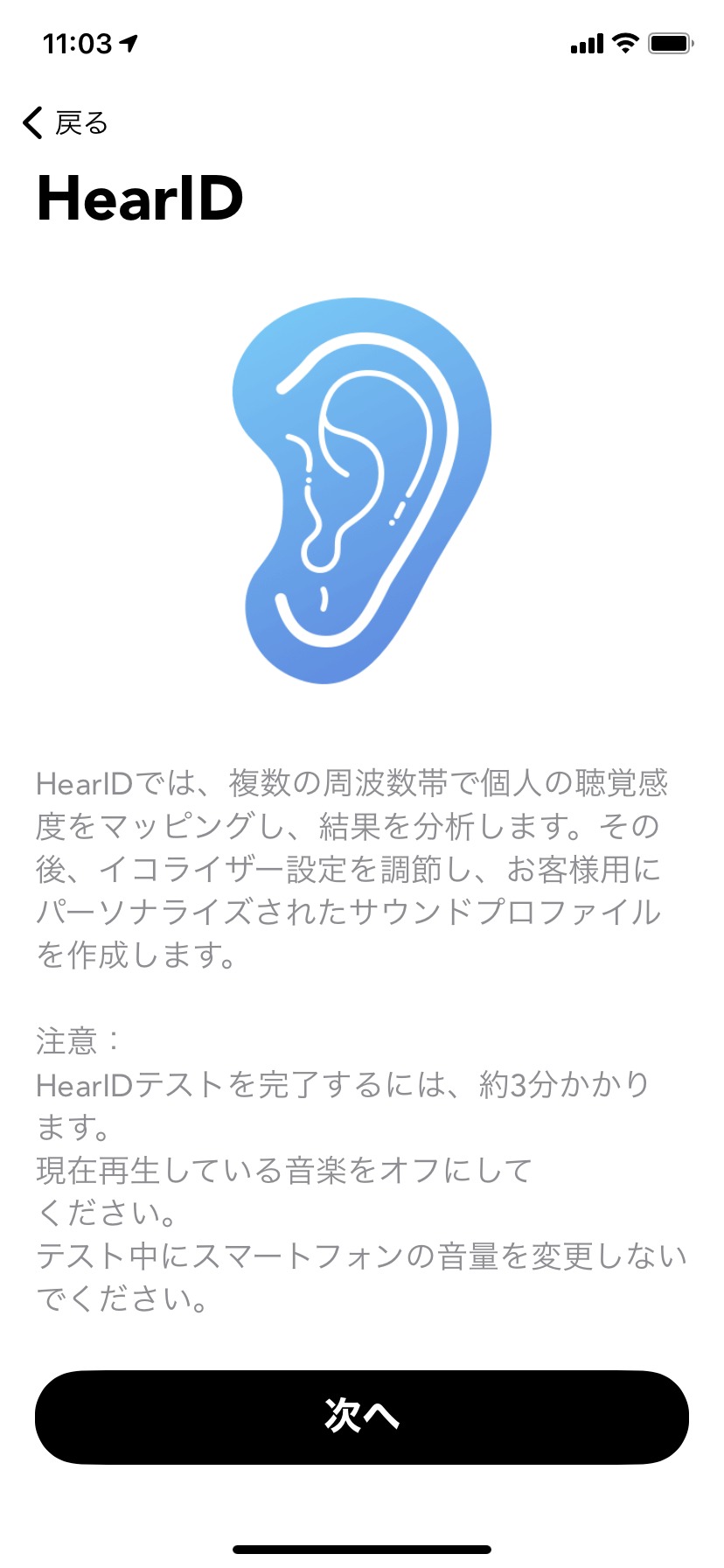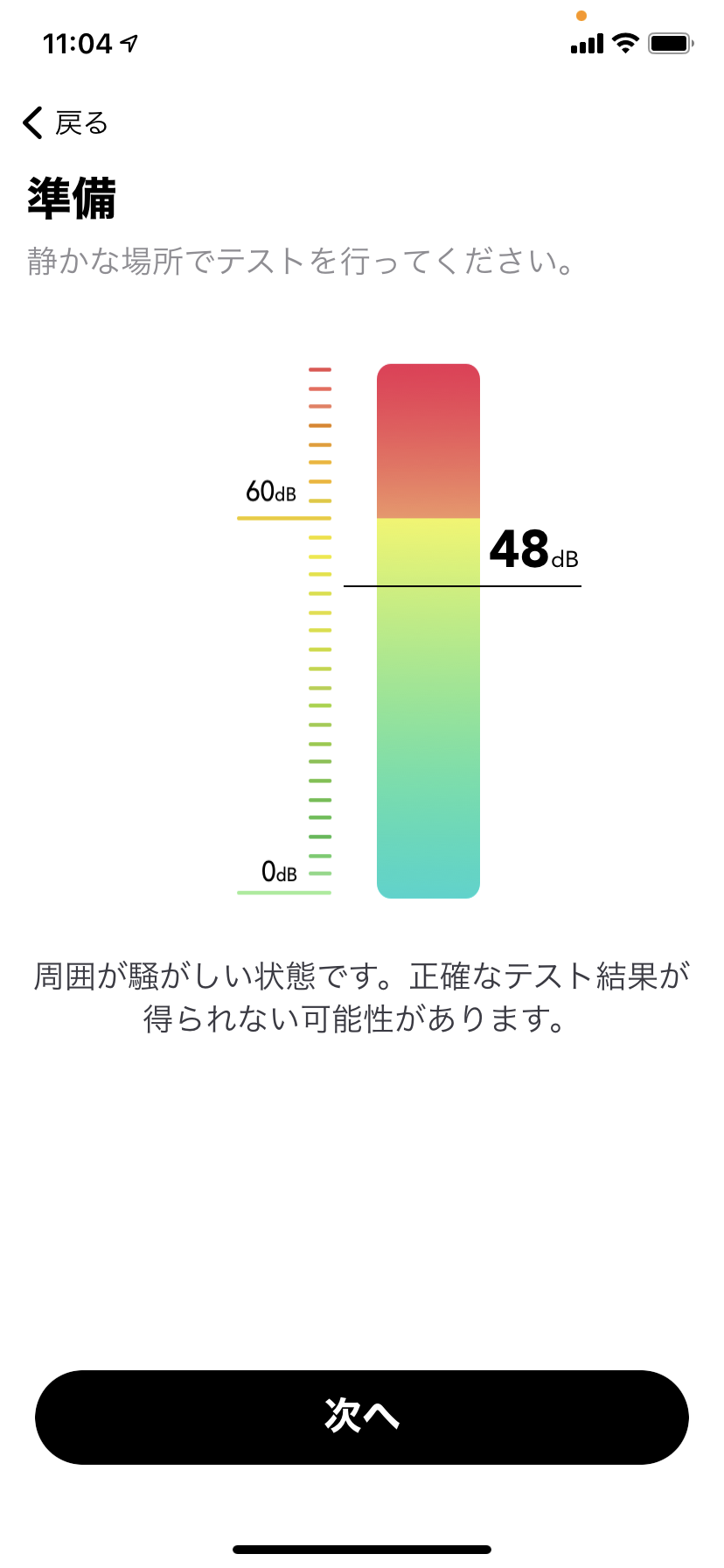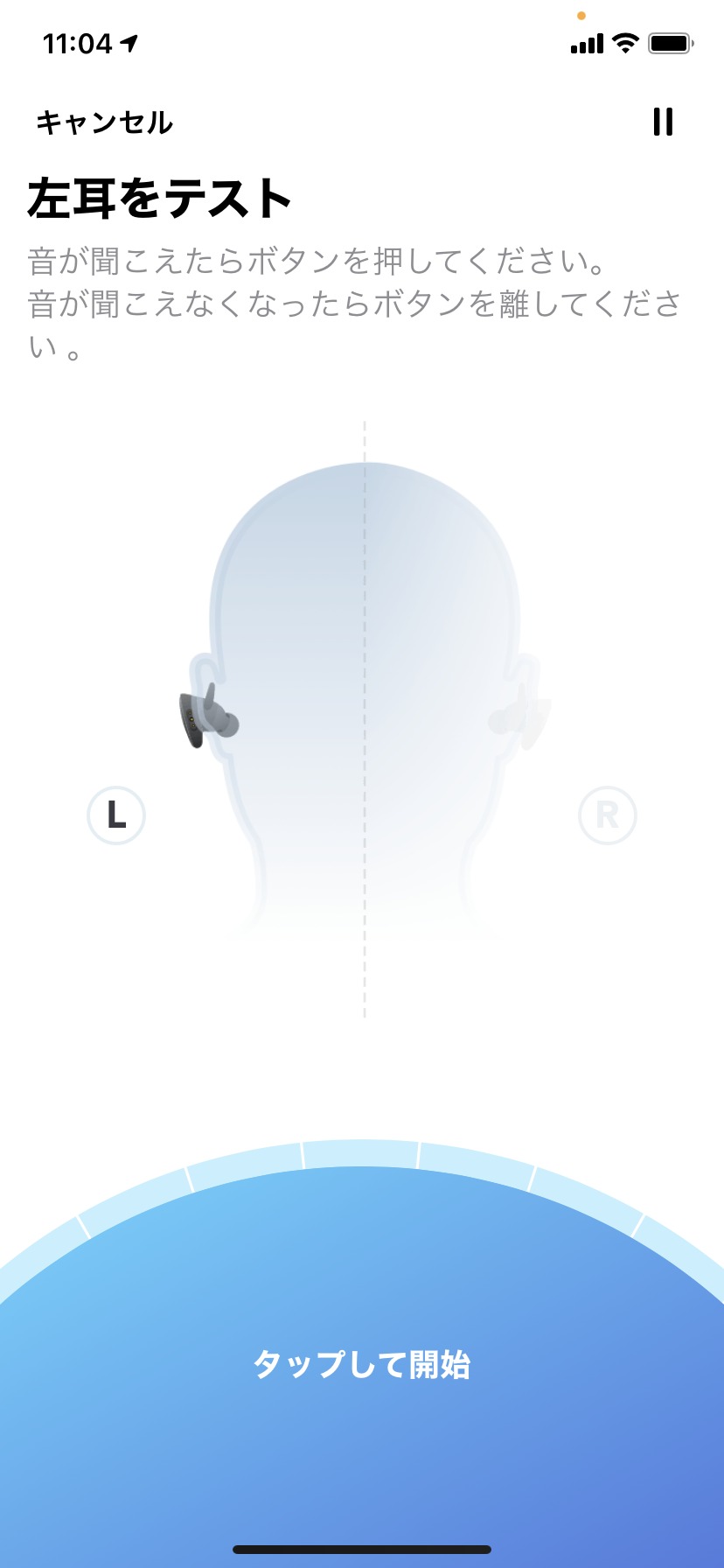先日パソコンを新しく購入しました。ドスパラのガレリアシリーズです。
ゲーミングPCも様々なメーカーで発売されていますが、ドスパラさんの新しいガレリアシリーズはマットなブラックで、前面のデザインも一番かっこよかったのでこれに決めました。

CPUはRyzenに
今回、CPUはIntelではなくRyzen にしました。AMD Ryzen 5 5600X (3.7GHz-4.6GHz/6コア/12スレッド)です。
ベンチマーク比較サイトなどで調べてみたのですが、とてもコスパの良いCPUだと思います。ゲームやPhotoshopみたいにマルチ性能があまり関係ないソフトにおいては上位のCPUと引けを取らないパフォーマンスを発揮するようです。
グラフィックはRTX3060
グラフィックはGeForce RTX 3060 12GBです。仕事とゲームで使うパソコンなのでこれぐらいの性能があれば十分です。ゲームのグラフィック設定でテクスチャや影などULTRA設定にしても全く問題ありません。以前がGTX 1600 6GBでしたので体感でかなり向上したように感じています。画像は最近始めたゲームアセントのキャプチャ。
OS搭載ディスクはNVMe SSDでかなり高速に
OSをインストールする起動ディスクはNVMeのSSDです。以前のマシンはSATAなので、読み書きスピードが劇的に高速になりました。CPUよりもこちらのほうがPCの全体的な速度向上を実感するような気がします。CrystaDiskMarkベンチマーク測ってみました。左がNVMe、右がSATA。
その他
今回はケースも大きくなりファンの音などが気になるかなと思っていたのですが、もちろん高負荷ゲームはファンの音も大きいですが、通常ではとても静かだったので意外でした。静音ファンにするかどうか悩んでいたのですが、このままでも良さそう。
そして今回、まったく予期していなかったのが音質の向上です。スピーカーが同じなのになんで?って思って調べたのですが、なるほど。マザーボードで音質は変わるとのこと。以前と比べて、こうも変わるのかっていうくらい音の解像度、音圧が良くなっていて驚きました。
ちなみに、メモリーは16GB。いまのところ困ったことはないのですが、そのうち32GBに増設すると思います。
Windowsも引っ越し作業は昔ほどではない
Windowsって、パソコンの引っ越しが大変面倒なイメージがあったのですが、最近はアプリの設定なんかもクラウドでバックアップ出来るものが増えたりするので、以前より大変さはなくなりました。
仕事ではgoogleのサービス(gmail、ドライブ、googleフォト)をメインで使っているのでChromeを同期したら作業完了です。メールソフトもThunderbirdならば、メールデータとアカウント情報をコピペで移行完了。手間がかかるのはAdobeやマイクロソフトオフィスの再インストールくらいでしょうか。前述したとおり、slackもNotionも再ログインすれば、すぐに今まで通り作業が可能ですから本当、便利な世の中になったもんです。
感想
とにかく全体的なキビキビ感がすごい。NVMeのSSDのパワー!
筐体は思ったより横幅が大きかったけど、すっきりシンプルなデザインなのですぐに慣れました。前面の上部に、電源やジャック、USBポートあるのは、ヘッドホンとか、ゲームコントローラー繋ぐには便利だと思います。
夜寝るときにLEDがうるさいなと感じる人は、LED制御アプリを入れると消灯できます。(BIOSの設定でも可能)