ゲームのライブ配信「Twitch」がアツイ!
みなさん、Twitch(ツイッチ)って知ってますか?
Twitchとは、毎月4500万人以上の視聴者を誇る世界最大のゲーム専門のライブ配信サービスで、世界中のゲーム愛好家が、ゲームプレイのライブ動画(録画もあります)を配信しています。このライブ配信がコンテンツとして非常に集客力があるので、あのAmazonとGoogleが、サービスを運営する会社の企業買収でしのぎを削ったのは記憶に新しいところ。今後、買収成立したAmazonがどのようにTwitchを活かすのかが注目です!
Twitchは日本のサービスではありませんが、多言語化されていて、メニューなど日本語で表示可能です。日本人の利用者も結構いますが、どちらかというと視聴専門で、実況配信をしている人は少ない感じ。ましてやMacで配信している人はかなり少ないかも。というわけで、Twitchのライブ配信の体験もかねてMacでのTwitchの設定にチャレンジしてみました!
MacでTwitchやってみよう!もちろん、無料で!!
というわけで、MacでTwitchに配信するための環境について、私が導入した手順を説明します。 また、インストールに際してはくれぐれも自己責任でお願いいたします。
用意するもの
【パソコン】
まず、ゲームのライブ配信には、それなりのマシンスペックが必要でしょう?と思われるかもしれませんが、自分はちょっと古いのですが、iMac 27 inch 2011 Mid、AMD Radeon HD 6970M 1024 MB、メモリーは16GBという環境で配信可能でした。しかし、新しいMacでもノートやMac miniのオンボードのグラフィックチップでは厳しいかもしれませんのでご注意ください。
【ソフト】
もちろん、すべて無料でやります。必要なのは下記のソフトウエア2種類だけです!まずはインストールしておきましょう。セキュリティ&プライバシーの設定でこれらを一時的に許可しましょう。
- Open Broadcaster Software(OBS)・・・Macで動画配信するためのソフト
- Sound flower・・・Macで再生されるサウンドの制御に必要なソフト
【Twitchのアカウント】
いうまでもなく、一番重要なのはTwitchのアカウントですね。こちらの設定についてはいろいろとのっていると思うので割愛いたしますが、ダッシュボード内にある「ストリームキー」がソフト側に設定が必要なので、キーを表示してコピペしておきましょう。
OBSの設定
【メイン画面】
右側にある4つのボタンの上から「配信開始」「録画開始」「設定」「終了」となっています。ライブ配信の場合は一番上の「配信開始」を押すと、Twitchのチャネルに配信されます。設定は以下に解説します。
シーンで配信のプリセットを設定。ソースで入力する映像や画像をセレクトして配信します。iMacの場合、ウインドウキャプチャ、もしくは画面キャプチャでゲーム動画を取り込み、その上のレイヤーにウインドウキャプチャ→映像ソース→FaceTimeを選択するとプレイ中の自分の映像もキャプチャできます。
【一般】
言語設定は「日本語」でOKです。
【配信】
サービスは「Twitch」です。サーバーの設定はデフォルトでは「US West: San Francisco」になっていますが、わたしは「Asia: Singapore」に 変更しました。本当はPingとかでラグを計測したほうが良いんだろうけど、西海外のコアタイムはこちらのほうが良いかも。夜は元に戻しても問題ないかもしれない。
【出力】
配信動画の映像や音声のビットレートを設定します。音声についてはデフォルトで構わないと思います。映像のビットレートはデフォルトで2500ですが、2000以上になると視聴者側も動画がコマ落ちといってカクカクとした表示になる可能性があるので私は2000に下げました。
【音声】
一番ややこしいのが音声です。OBSだけで完結できればよいのですが、OS XのAPIの関係でデスクトップ音声デバイス(パソコンで再生される音)が「Disabled」になってしまうため、Sound Flowerというソフトを入れて、ゲームソフトの音声をOBSに中継させます。
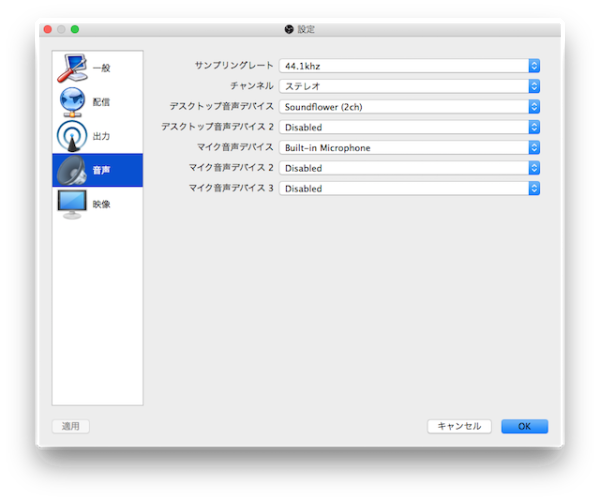
【Sound Flowerの設定】
デスクトップ音声デバイスで「Sound Flower(2ch)」にするためには事前にSound Flowerをインストールして設定をしておく必要があります。インストール後、ファインダーメニューより、Sound Flower(2ch)を「Build-in- Output」にします。64chの方は設定する必要はないようです。
【映像】
配信される映像の解像度について設定します。基本解像度はそのままでも良いと思いますが、出力解像度を「1280✕720」に設定。高画質で配信するのでなければ、これぐらいのサイズがちょうど良いと思います。(もっと小さくても良いかも)
ゲームソフトのサウンド設定
最後に使用するゲームソフトのサウンド出力設定を「Sound Flower(2ch)」に設定してあげればOKです。 また、パソコンのマイクでは環境音を拾ってしまうので、ヘッドセットの使用をおすすめします。この場合、OBSの音声設定でマイク音声デバイスを「Built-in Microphone」にしてあげましょう。(追記:ゲームの出力設定でSound Flowerを選択できない場合はシステム環境設定で出力をSound Flower(2ch)にします。)
さいごに
以上で設定は完了です。OBS以外にもいろいろな配信ソフトがあると思いますが、このソフトはシンプルなのでわかりやすいですね。もしかしたらゲームソフトによっては、この設定では上手くいかないかもしれない可能性もありますが、参考にしてみてください。
それにしても、外国は女性のゲーマーが多いですなぁ。衣装もコスプレっぽかったり、パンクファッションだったり、清楚系だったり、みんな美人さんばかり。もちろん、男性も私のような中年ゲーマーから、イケメン、いかにも廃人っぽい人までさまざま。されどゲーム、たかがゲームではありますが、様々な人種・性別の意外な一面を垣間見るのも面白いですよ。ちなみに自分も配信を準備してテストしているところ。もう少ししたら告知しますね!
関連リンク
twitch : http://www.twitch.tv
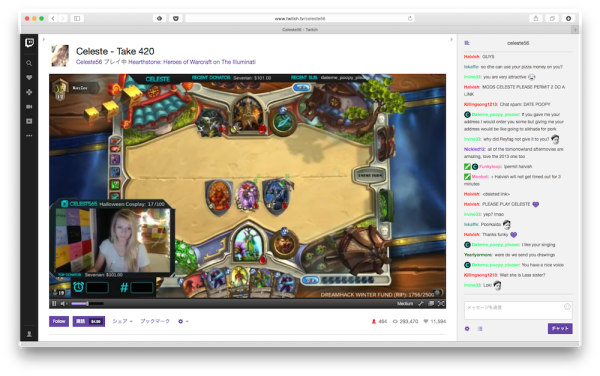
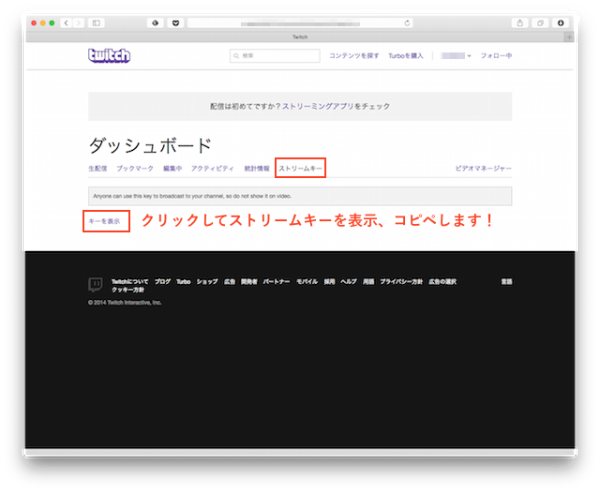
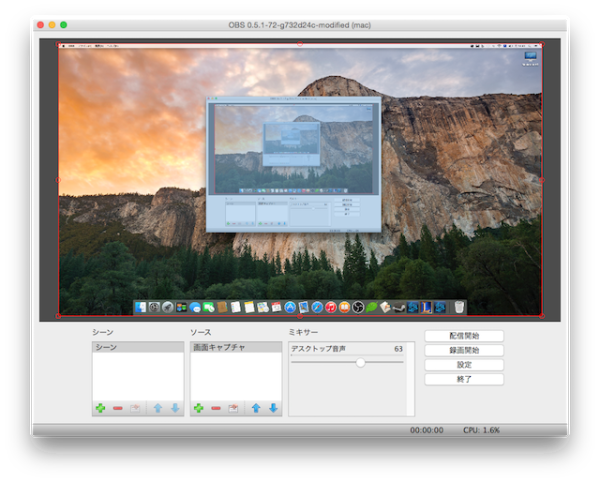
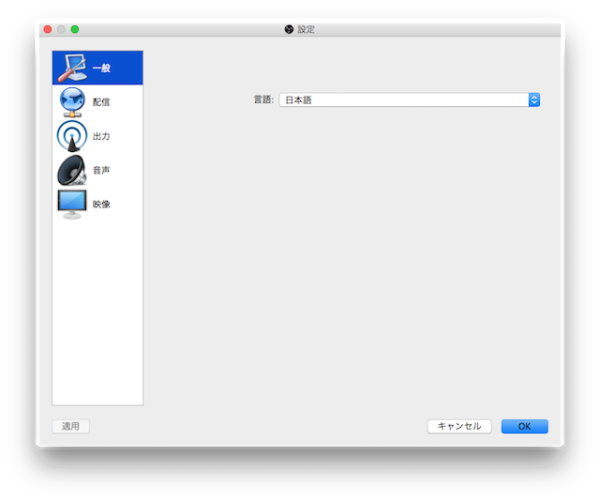
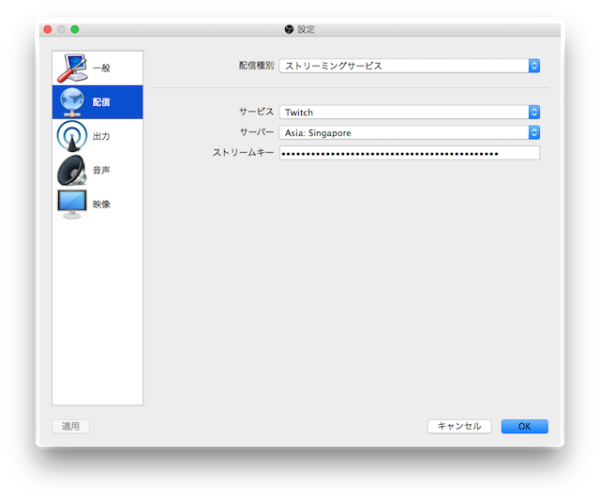
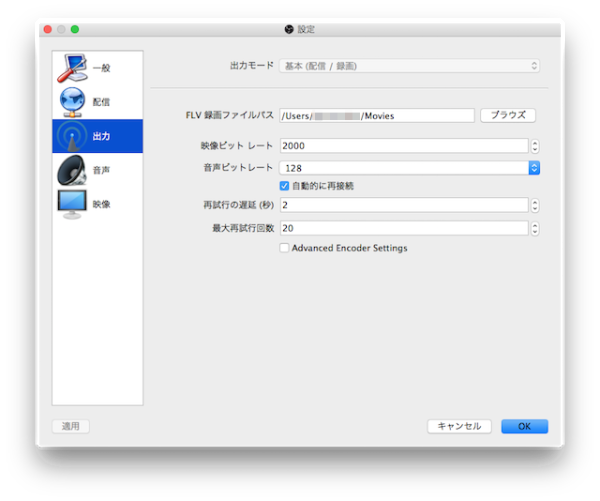
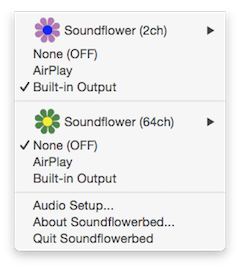
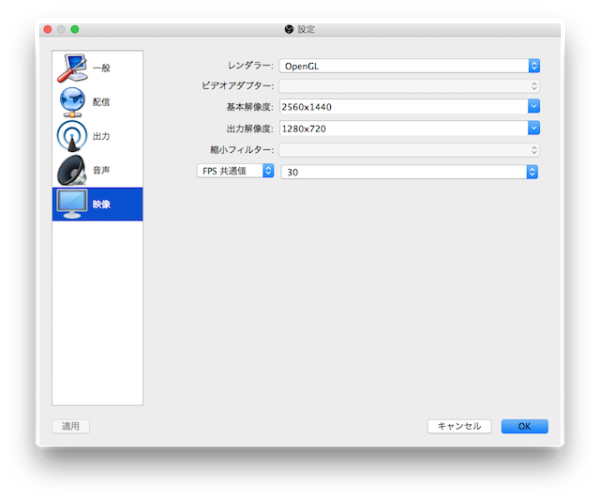
ども。
配信中に配信音は同時に聞こえるのでしょうか?
配信音とは自分のボイスやBGMでしたら聞こえますよ。あとSoundflowerが新しいOSXに対応していない(対応させるTIPSはあるけど安定していない)ので気をつけてください。
soundflowerをインストールしても、うまくいかないんですけど何か別のソフトでの音声出力の方法ありますか? 安定していないのでも構わないので是非名前とリンクを貼ってくれませんか?
OSXのEl Capitanには対応していないのですよね。
http://applech2.com/archives/46458014.html
Soundflowerをインストールして最初のうちはうまく使えていました。しかし、音楽を流しても自分に聞こえていたのですが、突然聞こえなくなってしまいました。さらに悪化して配信を見てる方にも聞こえなくなりますた。やはりソフト自体が不安定なのでしょうか?是非直し方を教えてください。ちなみにマイクも通じていたのですが、聞こえなくなりました。
Handyさん>Soundflowerは一度アンインストールしてみてはいかがでしょうか?ソフトをダウンロードした時に同じフォルダにアンインストーラーが入っていたと思います。またsoundflowerのような仮想オーディオデバイスではAudioHijackPro、WireTapStudioなどがあったと思いますが私は試していません。
自分の声は配信できるんですが、ゲーム内の音声やBGMを流したりはできないのでしょうか。
QuiSHさん>普通に出来ます。OBSの音声の設定のところもう一度ご確認ください。