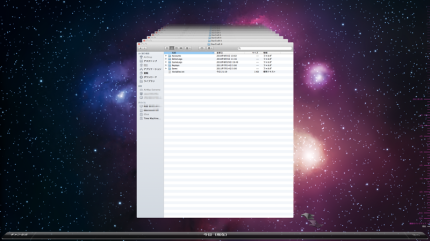さぁ、ついに!というかやっと重い腰を上げて【アプリ編】を書いております。仕事始まって忙しくなった途端にこれだから嫌ですねぇ。アプリの詳しい使い方については、すでに様々な方の有益なブログ記事がありますので、流れというか、自分の使い方に絞って書いてみたいと思います。
まずは、こんな感じでつかっていきたいというフロー図。
一台を更新すれば、どのデバイスにもほぼ自動でデータが同期されるという仕組み。
7notes
iPad miniを手帳の代わり使いたい・・・何よりも実現したかったのが、手帳的手書き感でした。例えば、メモ帳や手帳を「ショットノート」などで取り込むというやり方もあるとは思いますが、目指すのはシンプル・イズ・ベスト。データとして活用出来なくては意味がないと思うのです。
そこでおすすめするのが、この「7notes」という手書きメモアプリ。高い精度の手書き入力はもちろんのこと、後から選択してテキスト変換が出来る優れもの。これならば、打ち合わせのときにスピード感をそこなうこともありませんね!連携機能は「Evernote」をはじめ、SNS、メール送信、PDF保存、プリントアウトなど幅広く対応しています。私は、まずこのアプリでメモを取り、編集後にEvernoteへ送信することにしました。
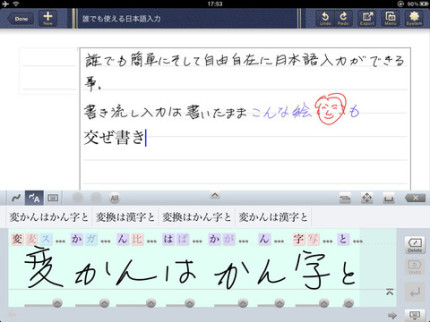
Evernote
もはや説明不要のクラウド・クリッピングサービスですが、私は「とりあえず」というノートブックを作成して、7notesからのデータをまずはそのノートブックへ放り込むことにしました。その他、「打ち合わせメモ」「定例会議」「記事スクラップ」など大まかなジャンルで分類し、タグを細かく設定して、キーワードですぐにメモが引き出せるようにしました。
Evernoteは名刺などをカメラで撮影して取り込んでおいて、検索すると画像内の文字もちゃんと検索対象にしれくれる。OCR技術すごいですね。
Dropbox
Evernoteがどこでもメモ帳ならば、この「Dropbox」はさしづめ、どこでもロッカー。エクセルやイラレなど、アプリのネイティブなファイルを保管することにしました。しかし、無料会員では、月間のデータ転送量に縛りがあるので、友達に紹介したりて、容量を獲得しましょう。こちらも、「個人」「仕事」などのフォルダを作成し、その中に「書類」「写真」などのフォルダを作成して分類。
さぁ、これで完璧!
と思いきや、いえいえ。これはマスターピース的な構成に過ぎません。今後は、iPad miniを手帳として活用しながら、自分にピッタリな使い方を極めて行きたいと思います!というわけで、アプリ編の続きはネタが集まったら、再びやりたいと思います。他にも、こんな使い方があるよ、こうしたら良いよ、というのがありましたらコメントしてください。
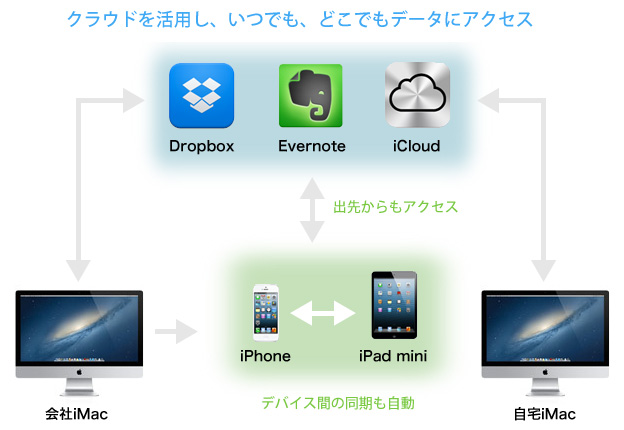
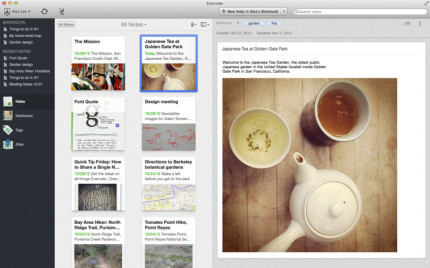



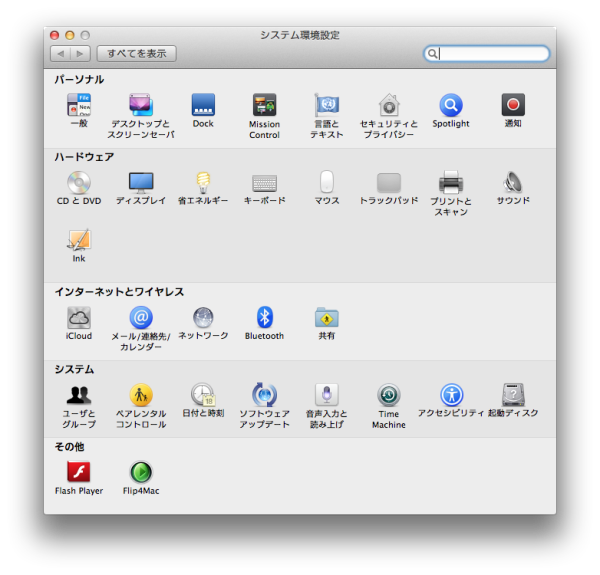
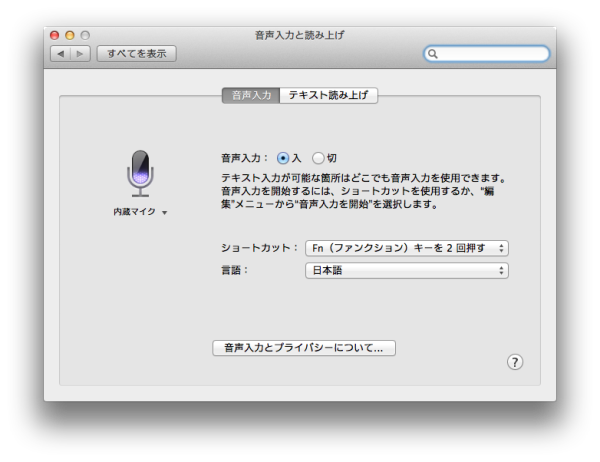
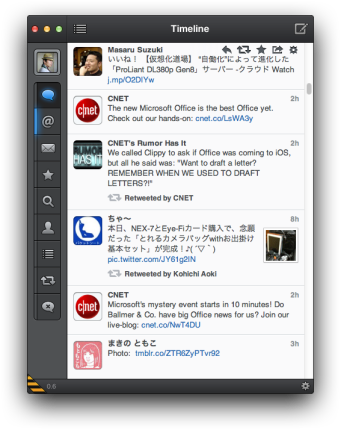
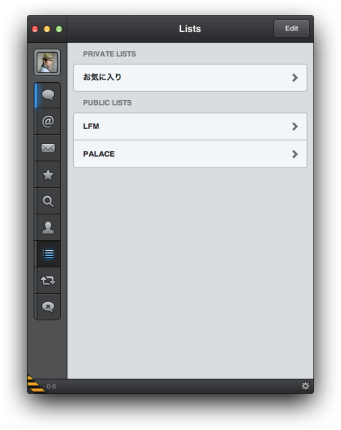
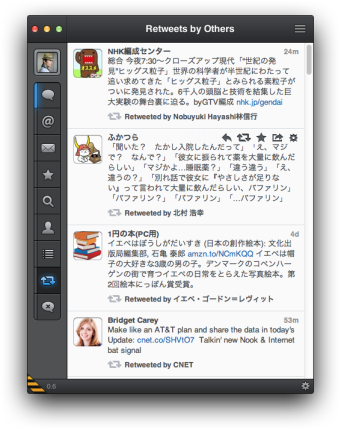

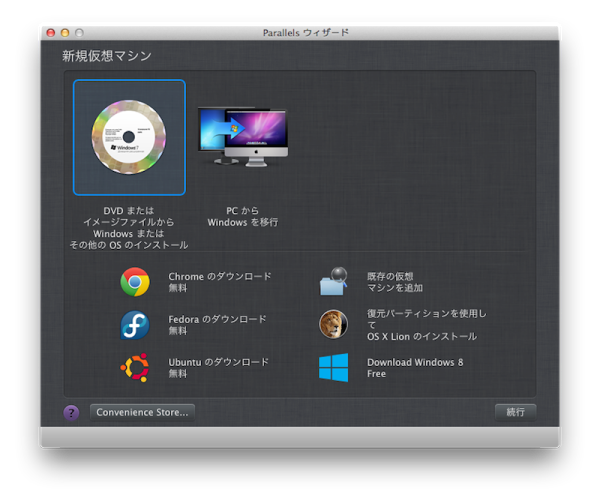
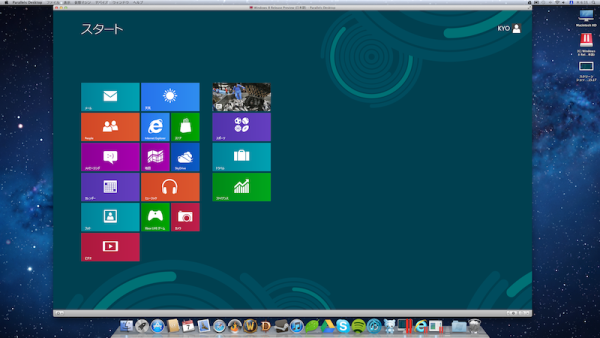
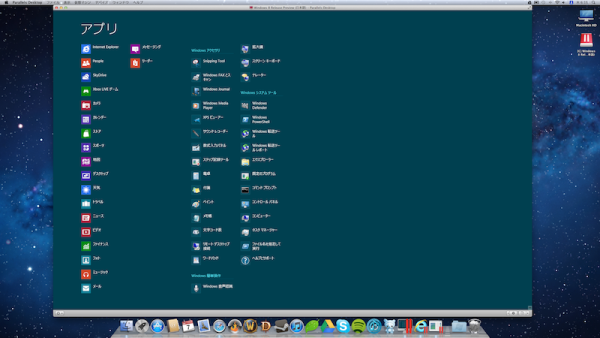
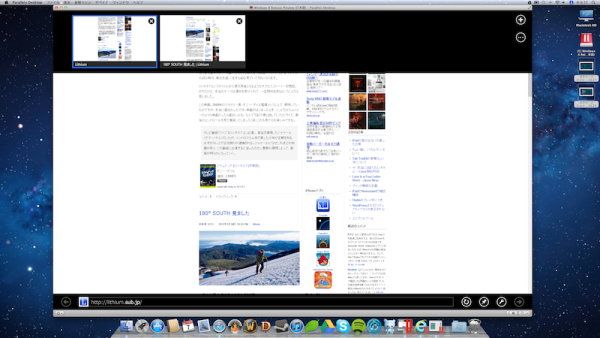
 Minecraft – Pocket Edition
Minecraft – Pocket Edition 
 モダンコンバット3:Fallen Nation
モダンコンバット3:Fallen Nation 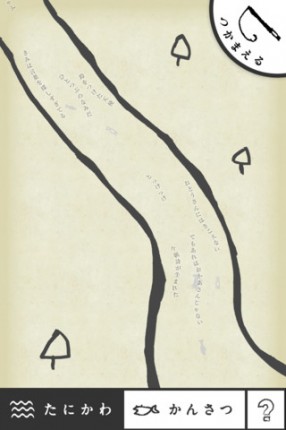
 谷川俊太郎の「谷川」
谷川俊太郎の「谷川」