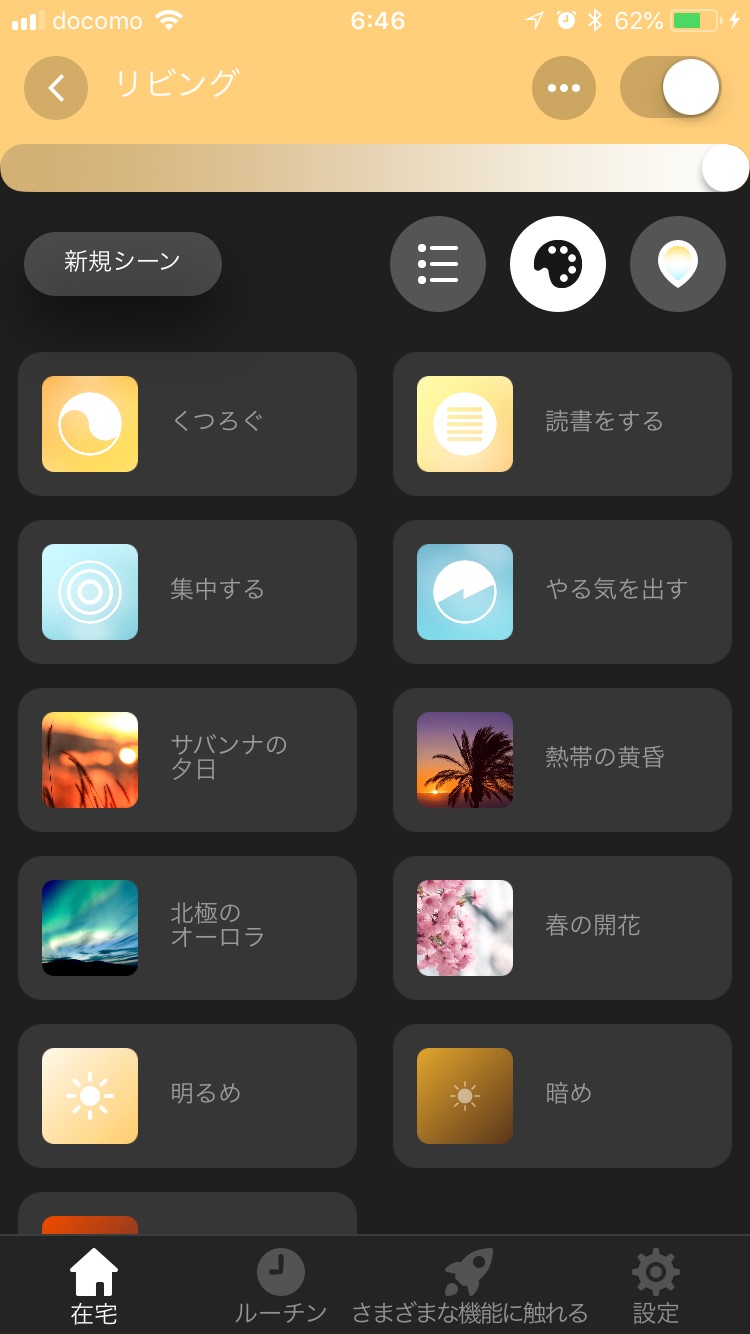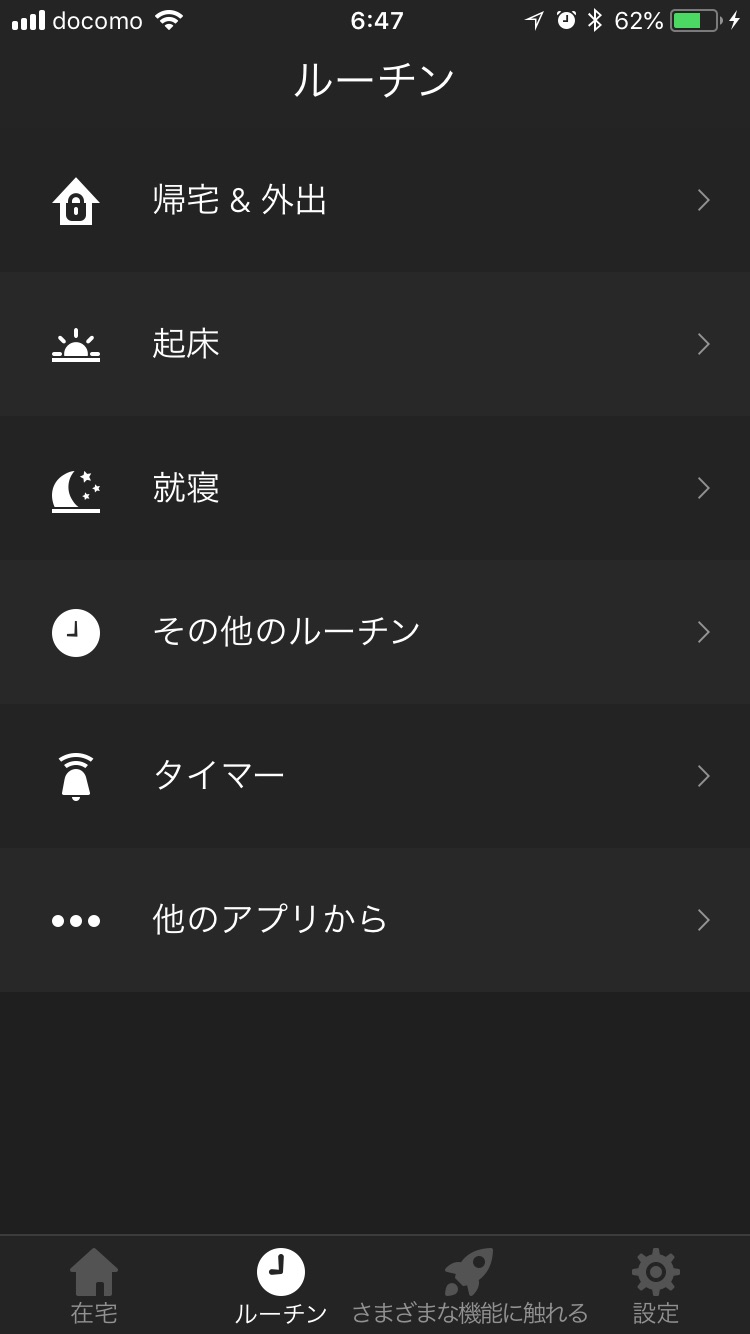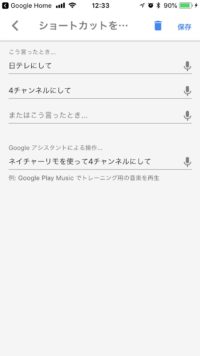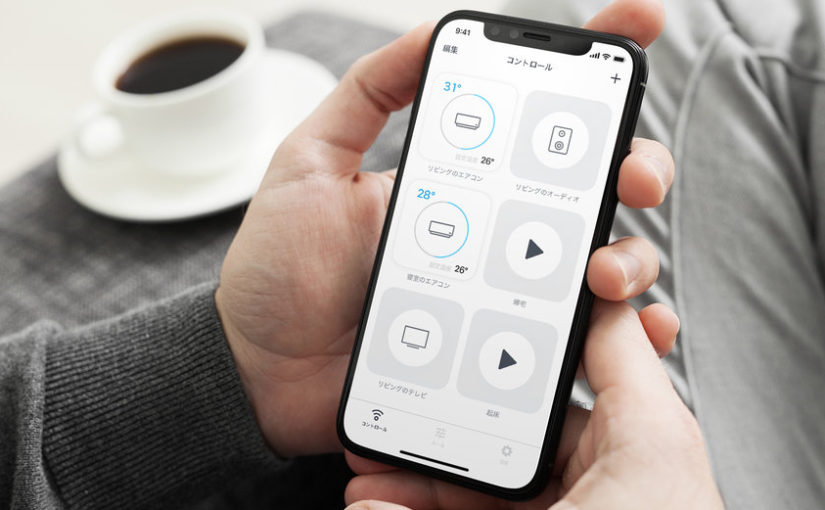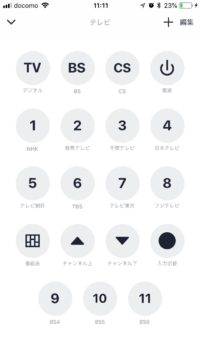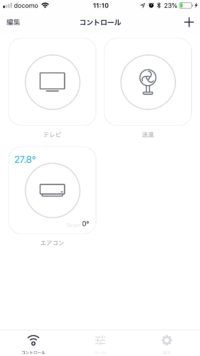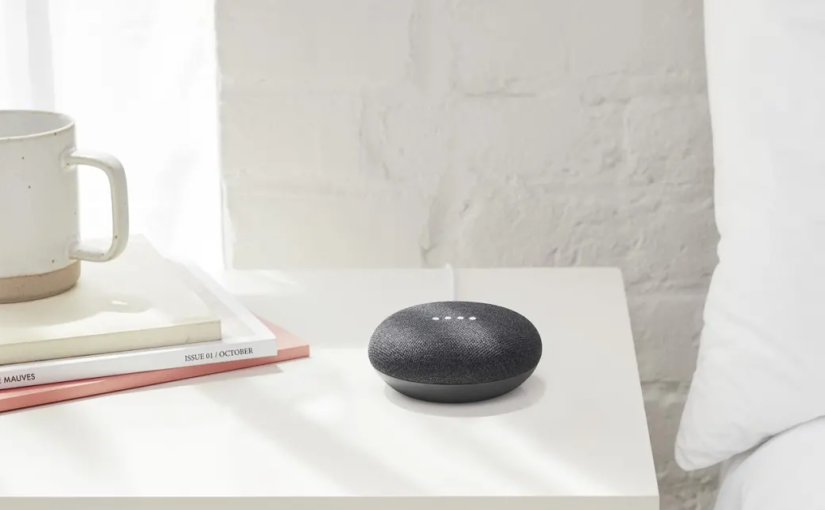音声コマンドで音楽やラジオの再生、家電のコントロール、スケジュール管理、計算などいろいろと便利な操作ができるスマートスピーカー「Google Home Mini」と、スマホやパソコンなどのデバイスから動画や音楽をキャストできる「Chrome Cast」を購入しました。

Google Homeはそれなりに音質が良いとのことですが、やっぱり音楽はリビングのスピーカーの方を使いたいのでミニにしました。ちなみに、いま、ヨドバシカメラでは5,000円以上の商品を購入するとGoogle Home Miniが3,240円で購入できる特割キャンペーンやってますよ!

開封して取り出したGoogle Home Miniですが、大きさは手のひらサイズ。Chrome Castもかなり小さいですね。いやはや、昔に比べるとハードウエアの小型化はすごいですね。
セットアップはかなり簡単。Google Homeアプリをインストールして画面の操作にしたがって1~2分で完了しました。
じつはGoogle HomeとChrome Castを連携すると、テレビの電源オンオフも出来るんです。
残念ながらチャンネルの切り替えまでは出来ないですが、自分にとってはこれだけでも十分に便利です。最初、テレビの電源のオンができるのに、オフにできない状態だったのですが、これはテレビの方でHDMI電源連動機能をオンにしてあげれば出来るようになりました。
まだ1日しか使用していないのですが、スマートスピーカー面白いですね。主に使用する機能はラジオ、音楽の再生ですが、タイマーや計算機として使えるのも地味に便利だと思います。そのうち家電のコントロールなんかもやってみたいと思います。
追記;20日ぐらい使ってみて、Google Homeの便利なところと、オマヌなところが見えてきた。まず、音声認識自体は優秀だけど、どうしても音声認識しない場合などがある、その場合、ショートカット機能(音声コマンドと音声のセットをあらかじめ登録)を使って、わかりやすいフレーズで呼びかけて、発動させるやり方が良さそうだ。ただし、デバイスまたいでの音声コマンドはうまくいかない。また、音楽のプレイリストなど、認識するものと絶対にしてくれないものがあるのだけど、これは将来ぜーーったいに改善してほしい。思い通りの音楽が再生できないのは正直イラッとする。SpotifyがApple Musicみたいに読み方の登録できると良いのかもしれないね。そう、プレイリストを認識させるやり方とか用意してほしい。それと同様に、デバイスや、コマンドもショートカット用にキー登録できるとより確実だと思う。あと、タイマー機能は地味に便利だなぁと。ショートカットで、ゆで卵、ラーメン、コーヒーの抽出などのショートカットをあらかじめ作っておいて、「ラーメンタイマー」みたいなフレーズで発動できるのも良い。
音声操作の一例
音楽を再生する場合
ラジオを再生する場合
計算させる
翻訳させる