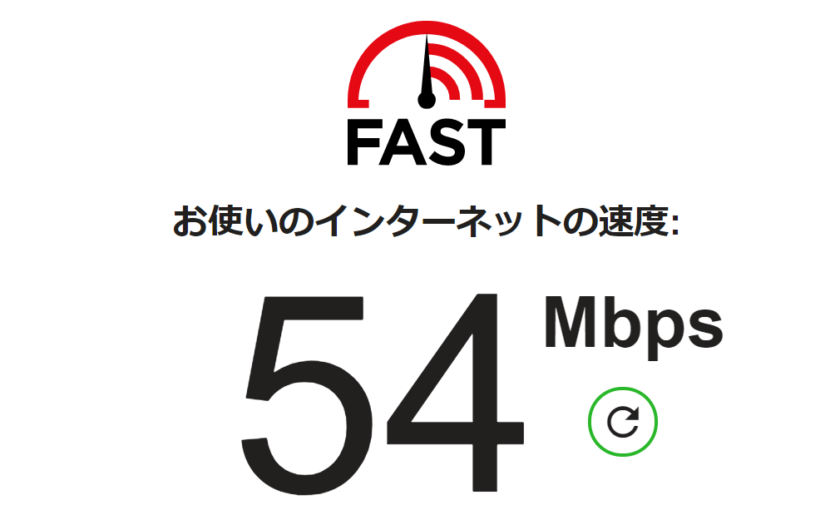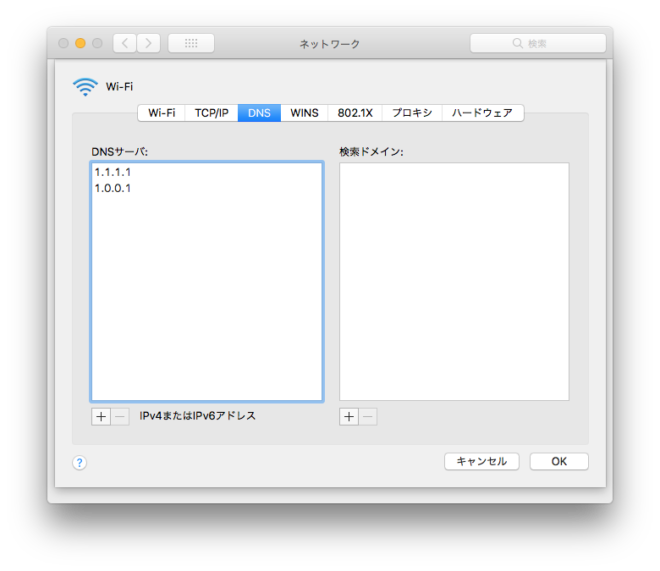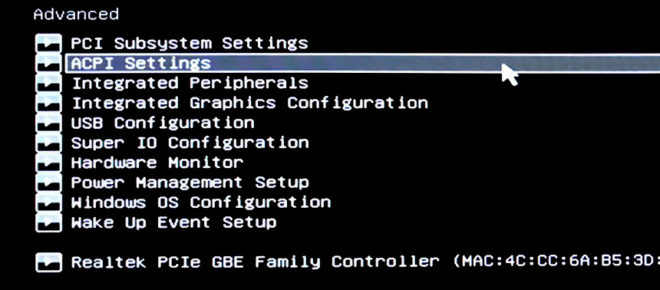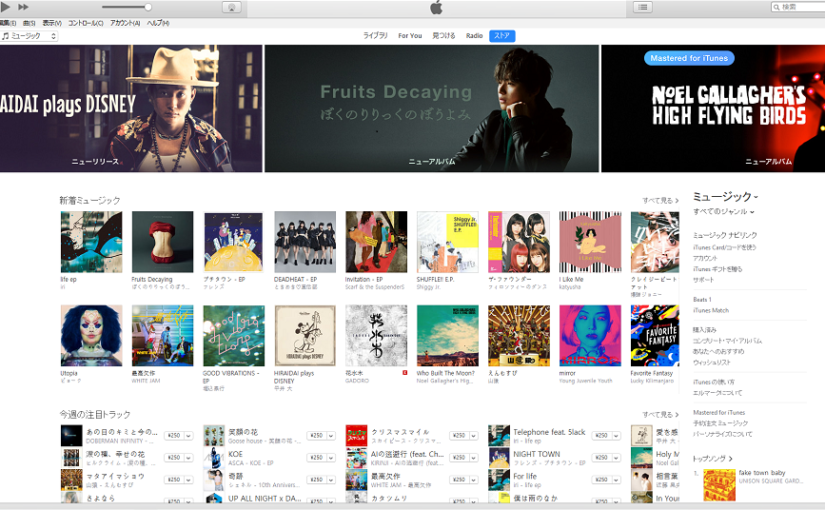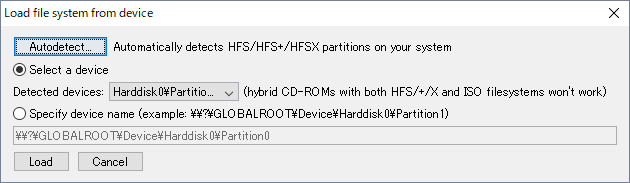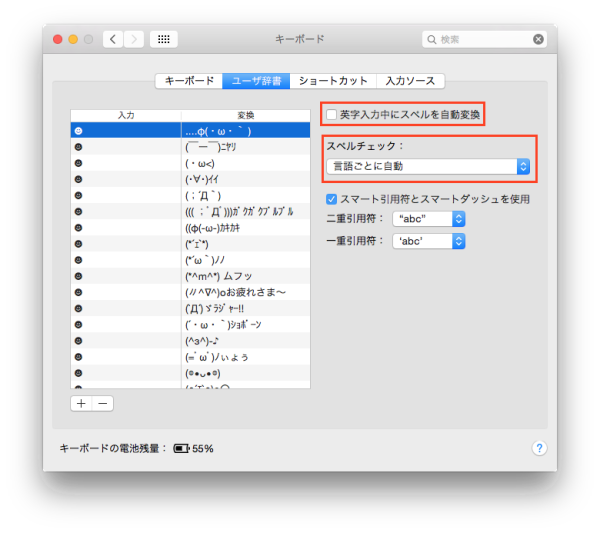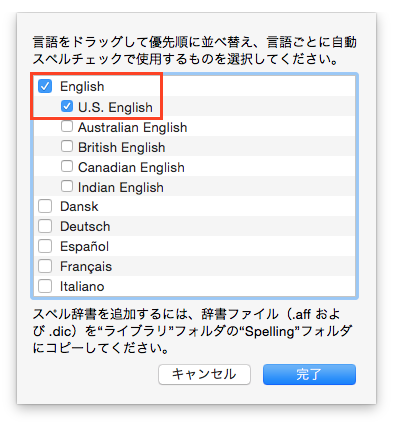さらば我が家のiMacよ
我が家のiMacが2009年モデルについで2011年モデルもご臨終となった。今年2台のMacが相次いで逝ってしまった。長い間よく頑張ってくれました。次はもう一台Windowsデスクトップを購入し、Macはノートにしようと思ってます。とり急ぎ、Macにあった音楽や写真という大事なコンテンツが利用できなくなるのはまずいので、現在の私のメインであるWindowsマシンに移行することにしました。
HFS+ドライブはWindowsで読めません
うちはずっとMacでやってきたのでバックアップもHFS+フォーマットした外付けHDDドライブ。当然のことながらWindowsマシンにつないでもマウントすらしません。「HFSExplorer」というソフトをインストールしてHFS+フォーマットのドライブをマウントさせてバックアップデータをWindowsマシンにコピーしました。このソフトは別途Javaが必要になるので先にインストールしておきましょう。ソフトの使いかたは「Run HFSExplorer in Administrator mode」を起動して、Fileメニューより、「Load File System From Device」を選択して「AutoDetect」でスキャンして、ドライブからファイルを指定して任意の場所に「Extract」するだけ。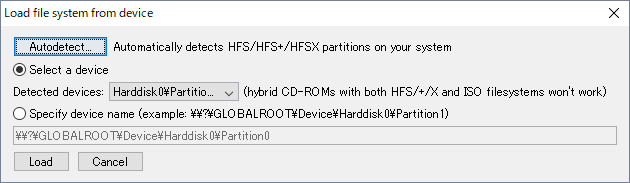
iTunesの移行
まずはiTunesの移行です。Macのときはバックアップデータを戻すだけで簡単に復旧できましたが、MacからWindowsへの移行ではファイル名の制約の問題もあるかもしれないし、事故が起きそうなのでやめました。ちょっと時間はかかりますがiCloudミュージックライブラリからダウンロードして戻す方法にしました。自分のライブラリが読み込まれれば、あとは必要な音楽データをダウンロードするだけなので簡単です。容量が多い人はコピーしたほうが良いでしょうけどね。また、今後はWi-Fi環境なのでApple Musicの曲はローカルにダウンロードしないことにして容量を節約するようにしました。
写真の移行
さて、一番の問題は家族の写真データです。Macの写真ライブラリをどうやって取り込むか悩みました。しかし、写真のフォルダの中身を見ているとライブラリの中に「Masters」というフォルダがあり、オリジナルの写真データが日付ごとにフォルダーに格納されていました。撮影日の日付などもファイルに記録されているので、Windowsのフォトにドラッグアンドドロップでカメラロールを持ってくることが出来るのです。(アルバムは無理です)ただし、今後の運用のことも考えて、Windowsのフォトではなくて、クラウドに保存するGoogleフォトを利用することにしました。高画質モードで容量無制限なのが素晴らしいと思います。(オリジナルデータのまま保存するには15GBの容量制限あり)自分の場合、最近はスマホで撮影することが多いし、昔の写真もファイルサイズが大きいわけではないので問題ないと思いました。
iPhoneのカレンダー
iPhoneのカレンダーはデフォルトをGoogleカレンダーに変更しました。これで、iPhone上で予定を追加したときにWindows上で使用しているGoogleカレンダーに同期されます。家族で共有するカレンダーはiCloudのカレンダーを使用し、仕事やプレイべーとの予定はGoogleカレンダーというわけです。
Macなくなったけど!
20年以上のMacユーザーとしては信じられない事態。今まで、Windowsが、同時に3台とか存在することはあっても、Macが存在しないことはなかった。慣れ親しんだMac OSがなくなるとやっぱりさみしい。これは紛れもない事実だけど、MacはWindowsと違ってシンプルでスマートで使いやすい。しかし、Windowsもいろんな事が出来るし、マシンは高スペックでもかなりお安い。ずっとMacばかり使っていた人間にとってはある意味新鮮で楽しい。というわけで、言い訳になってしまったが今回は当面の運用を考えて、コスパに優れたWindowsマシンをさらにもう一台買い足しする予定。ゆくゆくMacBook Airでも購入しようかなと思ってます。
【追記】
HFS+ボリュームをマウントさせるためのソフトはParagonソフトウエアの「HFS+ for Windows by Paragon Software」を使うともっと簡単です。無料ですし、安定しています。ダウンロードリンクは下記より。
https://backstage.paragon-software.com/jp/free/hfs-windows-free/