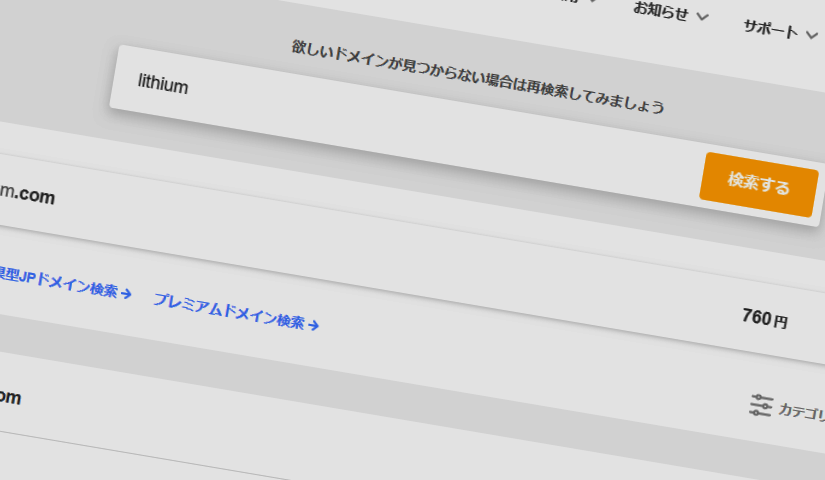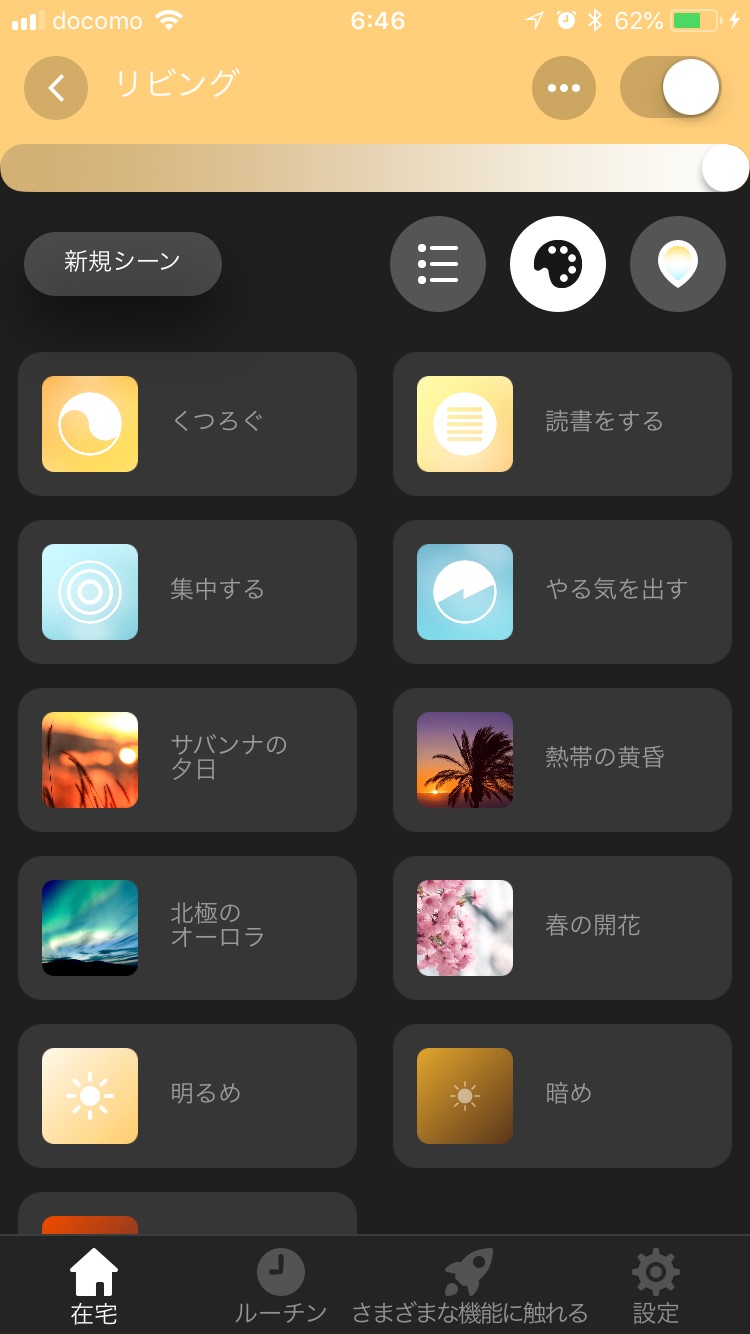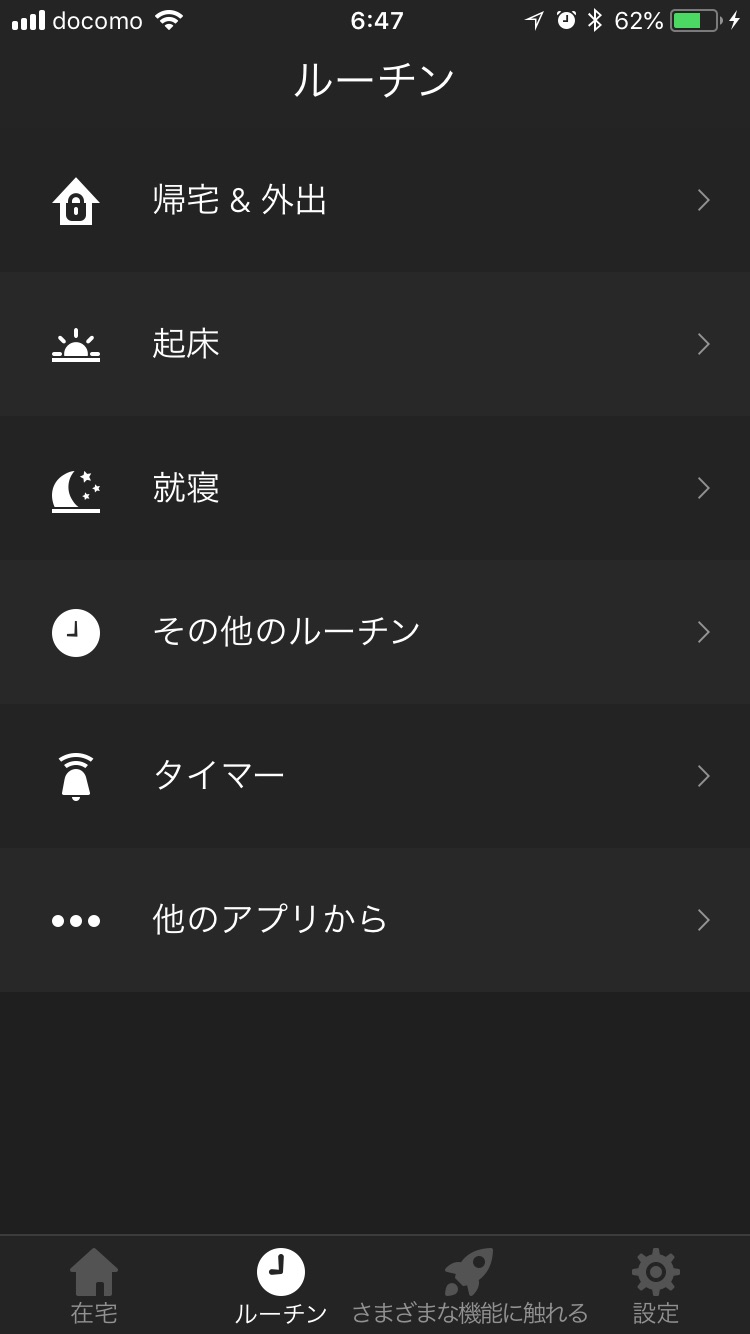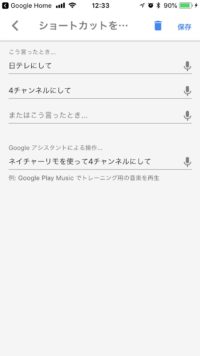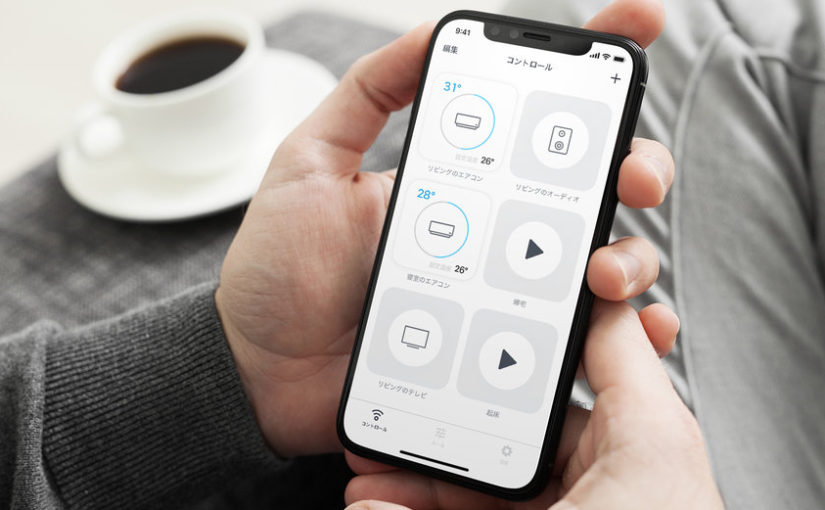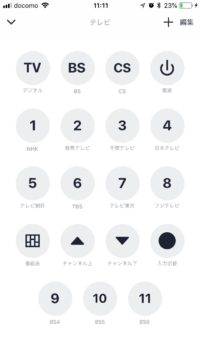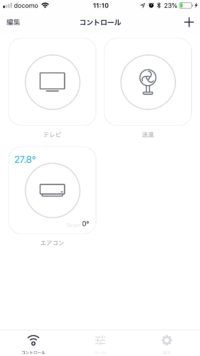ちょっと、恥ずかしい話。。。
なんと、今までロリポップのデータベース、ずーっとMySQL5.1で運用していました。なんのこっちゃ?って人もいるかと思いますが、雑に説明すると、ブログのデータ保存する器(データベース)のバージョンが7~8年前の古いものをづっと使ってたってことなんです。なぜ気が付いたかというと、最近のWordpressで、サイトの健全性をチェックする「サイトヘルスステータス」という余計な(素敵な)機能がついたのですが、ここに致命的なエラーとして「非常に古いデータベースサーバー」と出ていたのです!なんで今まで気が付かんかったんだろう。。。
というわけで、セキュリティ上のリスクもありますので、早速アップデートします。まずはロリポップの管理画面から、「phpMyAdmin」でデータベースをバックアップします。エクスポートで「詳細」をチェックしましょう。
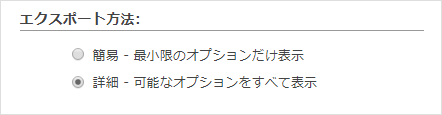 続いて、生成オプションで「DROP TABLE / VIEW / PROCEDURE / FUNCTION / EVENT」にチェックしてエクスポートします。
続いて、生成オプションで「DROP TABLE / VIEW / PROCEDURE / FUNCTION / EVENT」にチェックしてエクスポートします。 以上でエクスポート完了。続いて、ロリポップの管理画面からデータベースを削除。
以上でエクスポート完了。続いて、ロリポップの管理画面からデータベースを削除。
削除すると新規に作成できます。私は以前のデータベースとデータベース名称、パスワードは同じにしました。新規作成されるとデータベースのバージョンは自動的に5.6になります。
「phpMyAdmin」でデータベースへエクスポートしたデータをインポートします。
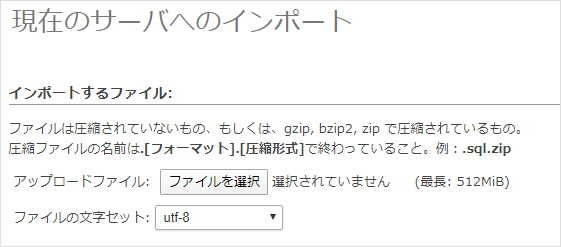
あとはWordPressの「wp-config.php」ファイルに、データベース名、データベースのID、パスワード、ホスト名を設定してあげれば完了です。問題なければ今までの通り表示されていると思います。
というわけで、無事サイトヘルスステータスでOKをいただきました!めでたしめでたし。MySQL5.6はリリース史上最高のアップデートと言われていて、クエリの処理など高速化されています。まさに怪我の功名ですね。

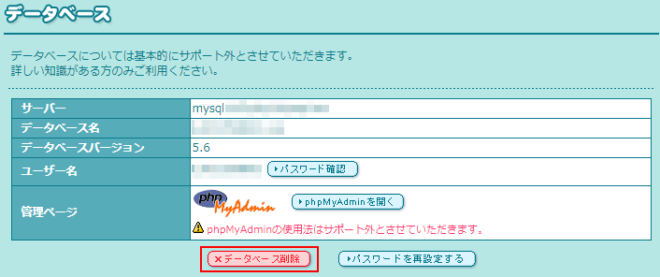
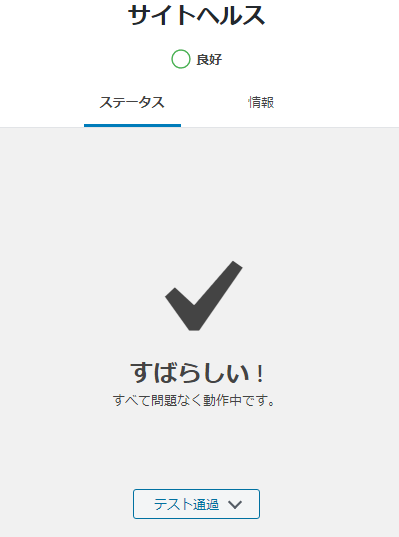

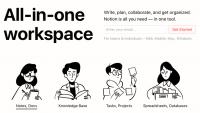
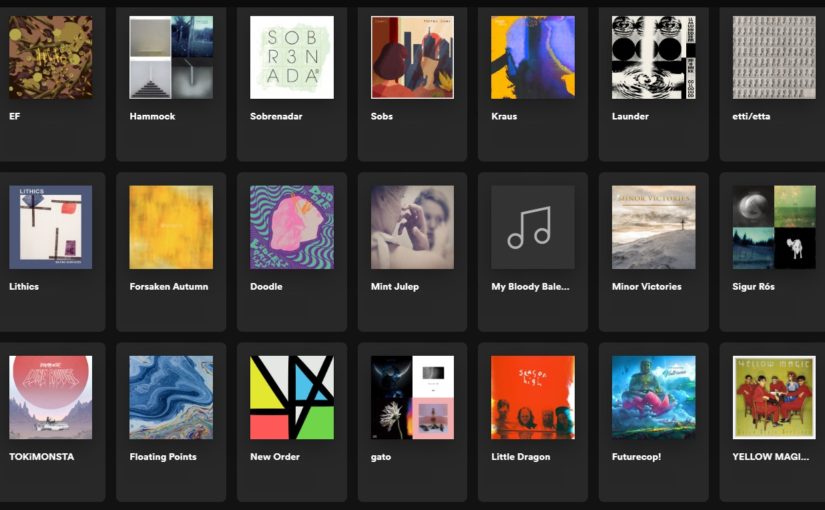
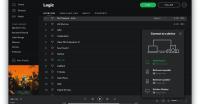
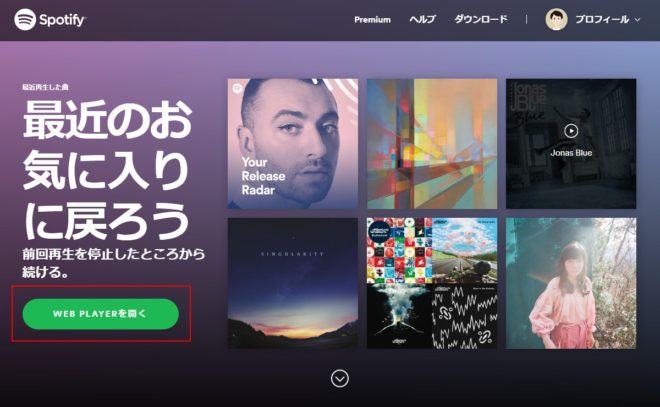
 ブラウザの右上にある、キャストのアイコンをクリックすると、キャストできるデバイスが表示されますので、キャスト先にクロームキャストを選択します。
ブラウザの右上にある、キャストのアイコンをクリックすると、キャストできるデバイスが表示されますので、キャスト先にクロームキャストを選択します。 それから、Webプレイヤーにもどり、右下にある、デバイスのアイコン「接続可能なデバイス」をクリックしてクロームキャストを選択して再生すれば完了です。
それから、Webプレイヤーにもどり、右下にある、デバイスのアイコン「接続可能なデバイス」をクリックしてクロームキャストを選択して再生すれば完了です。 というわけで、無事に、パソコンからクロームキャストでSpotifyを再生できるようになりました!Webプレイヤー版のほうがアルバムアートワークの表示が小さいので、HOME画面にいっぱい表示されるというささやかなメリットがあります。また、この状態でデスクトップ版のアプリに戻るとそのまま再生を引き継ぐこともできます。
というわけで、無事に、パソコンからクロームキャストでSpotifyを再生できるようになりました!Webプレイヤー版のほうがアルバムアートワークの表示が小さいので、HOME画面にいっぱい表示されるというささやかなメリットがあります。また、この状態でデスクトップ版のアプリに戻るとそのまま再生を引き継ぐこともできます。